こんにちは!もりおです。
Apple Musicに「Replay」という機能が追加されました。
Replayでは、その年の自分が良く聞いた曲のプレイリストを作ることができます。
Replayの使い方を紹介していきたいと思います。
 もりお
もりお
目次
Replayの使い方
Replayの使い方を紹介していきます。
WEBブラウザでApple Music Replayにアクセスします。
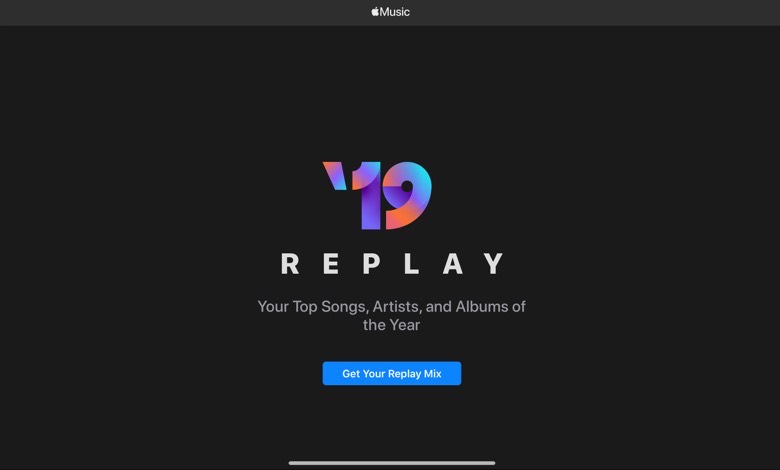
「Get Your Replay Mix」をタップします。
サインインを求められるので、AppleIDでサインインをしましょう。
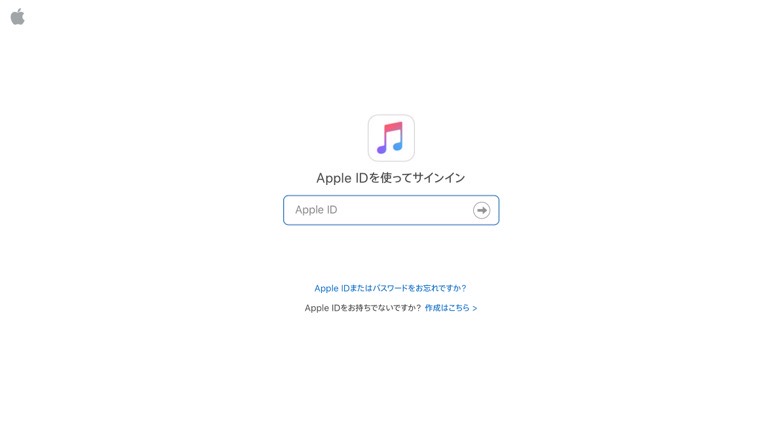
再び「Get Your Replay Mix」をタップすると、プレイリストが作成されます。
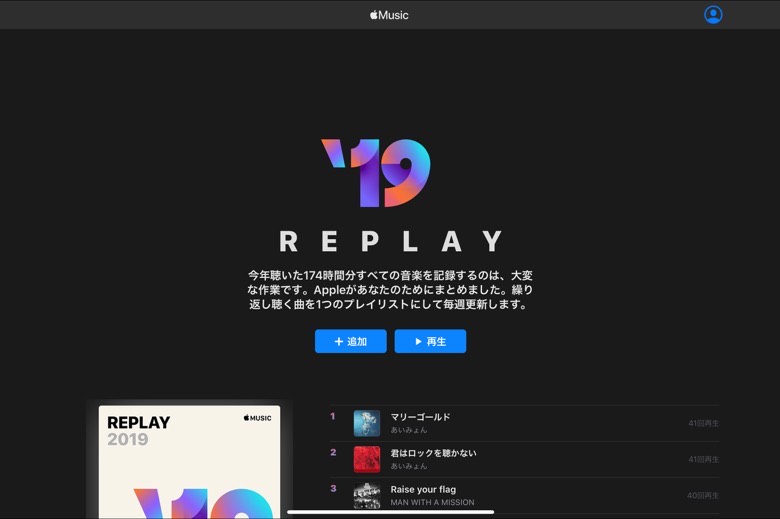
合計100曲のプレイリストが作成されました。
「+ 追加」をタップして、自分のプレイリストに追加することを忘れないでくださいね。
他にも良く聞いたアーティストやアルバムも教えてくれます。
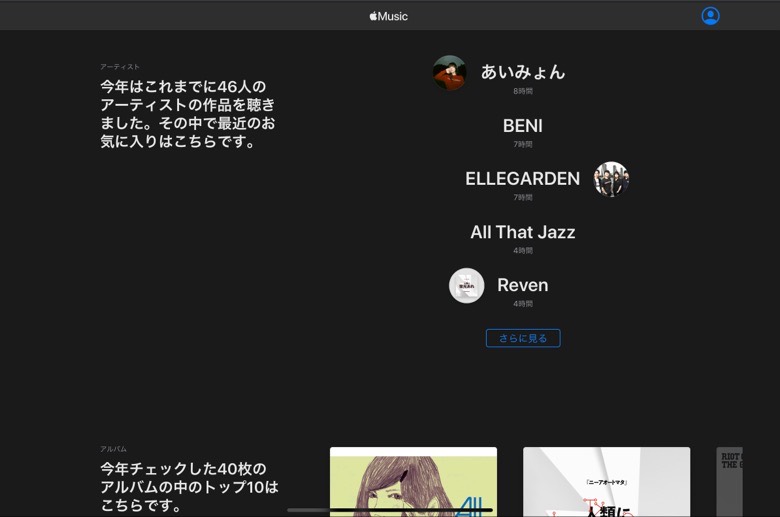
どういう基準なのかはわかりませんが、確かに当たっている気がします。
 もりお
もりお
去年や一昨年のプレイリストも作成可能
下のほうまでスクロールしていくと…
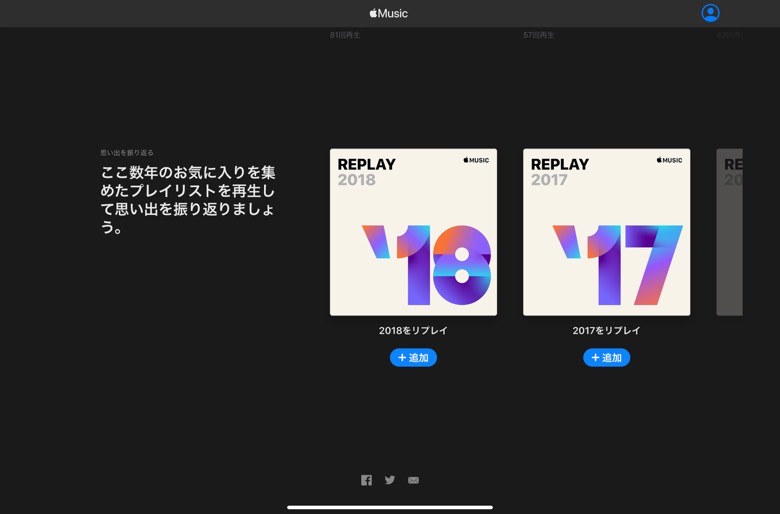
過去のプレイリストも作成可能です。
というよりもう追加できる状態なので、すでに出来上がっているようですね。
「+ 追加」をタップしてプレイリストに追加しましょう。
「ショートカット」でお気に入りのプレイリストを作成する
ここからはお気に入りプレイリストを作る、別の方法を紹介していきます。
昔からあった方法なのですが、「ショートカット」アプリを使います。
このアプリは名前の通り、様々なショートカットを作成できるアプリです。
よって今回は、「プレイリストを作るショートカット」を使ってお気に入りのプレイリストを作っていきます。
まずはショートカットアプリを起動し、「ギャラリー」タブをタップします。
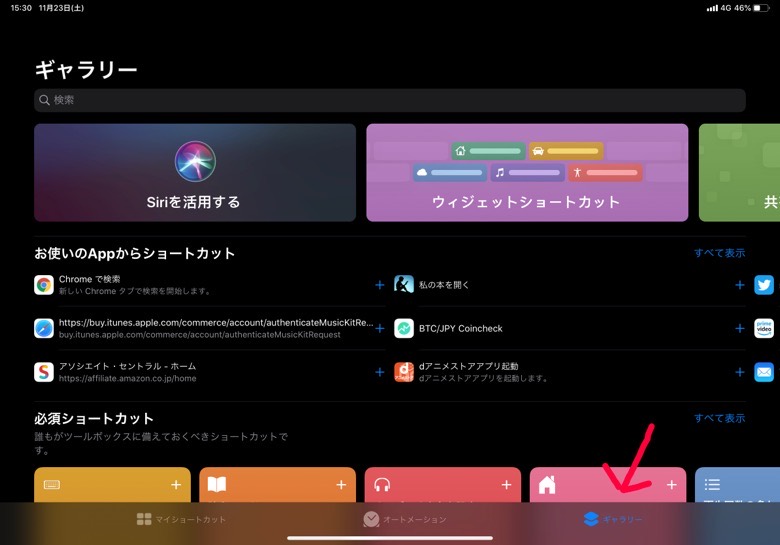
ショートカットは、自分で1から作成もできますし、すでに共有されているショートカットを使うこともできます。
今回はすでに作成されているショートカットを使ってプレイリストを作成します。
少し下にスクロールすると「Apple Musicをもっと楽しむ」というエリアがあります。
右にスクロールすると、「再生回数の多かった上位25曲のプレイリストを作成」というショートカットがあるのでタップします。
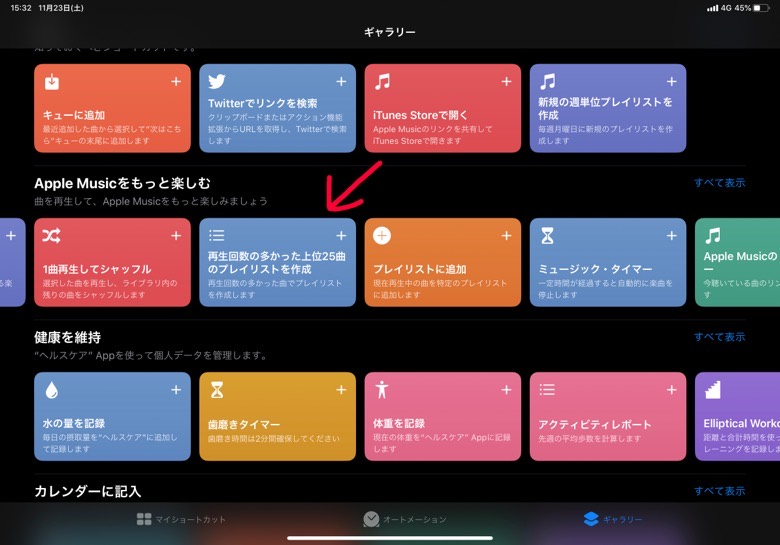
「ショートカットを取得」をタップすることで、自分のショートカットに追加されます。
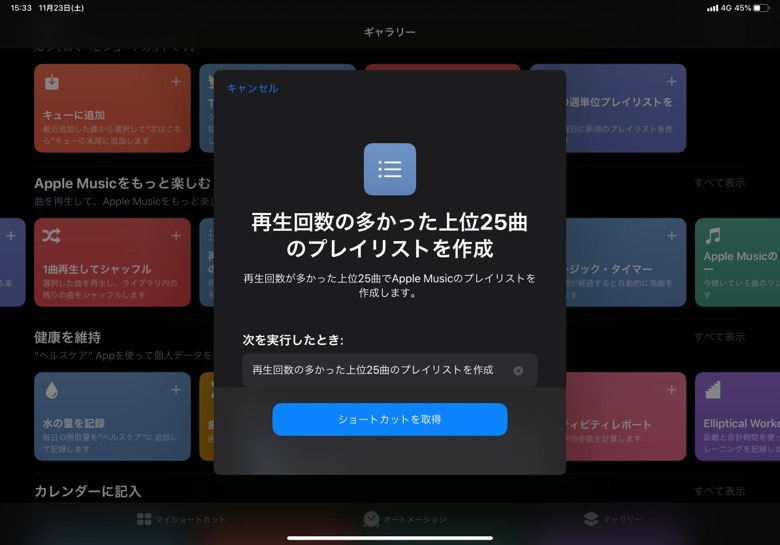
「マイショートカット」タブをタップすると、ショートカットが追加されているはずです。
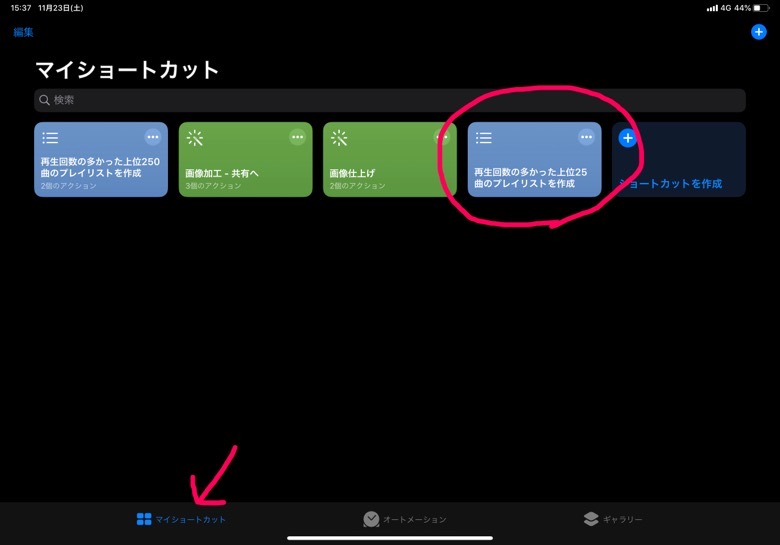
「再生回数の多かった上位25曲のプレイリストを作成」をタップして実行します。
ミュージックライブラリへのアクセス許可を求められるかもしれませんが、「OK」をタップして許可してください。
これで完了です。
ミュージックアプリのプレイリストに追加されているはずです。
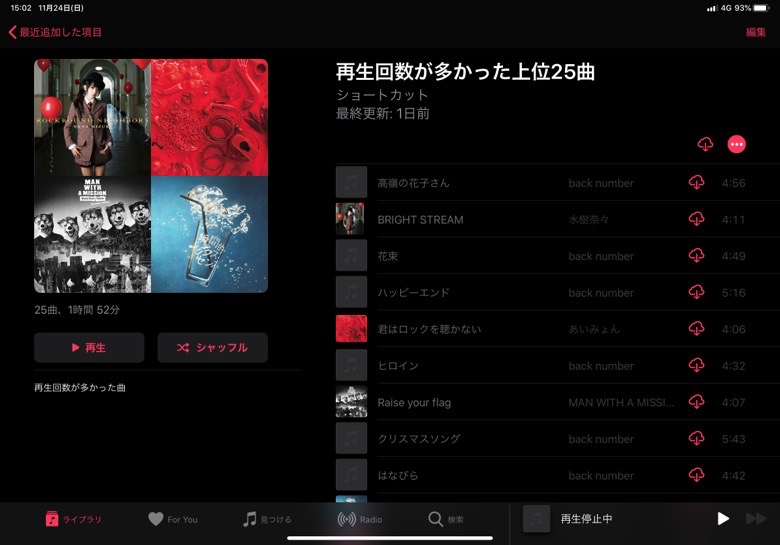
 もりお
もりお
カスタマイズして100曲のプレイリストを作る
ショートカットはカスタマイズも簡単に行えます。
さきほどの「再生回数の多かった上位25曲のプレイリストを作成」をカスタマイズして、「再生回数の多かった上位100曲のプレイリストを作成」を作ってみます。
ショートカットアプリを起動し、カスタマイズしたいショートカットの右上の「…」をタップします。

「25項目を取得」という項目がありますので、右側の「+」をタップして、100件にしましょう。
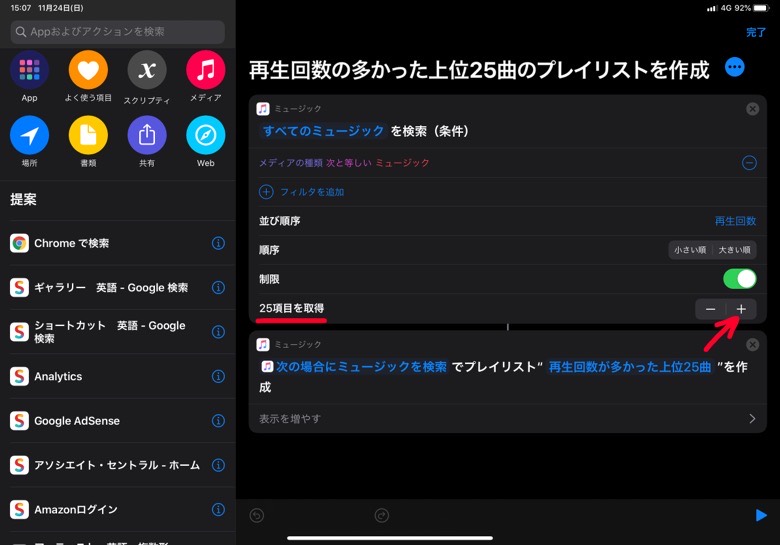
右上の「完了」をタップして、完成です。
あとはわかりやすいようにタイトルも変更しておくと良いです。(タイトル横の「…」をタップで変更可能。)
 もりお
もりお
まとめ:とっても簡単。
Apple Music Replayの使い方を紹介してきましたが、正直、説明されるまでもなく簡単にお気に入りのプレイリストを作ることができます。
Apple純正のサービスなので信頼性も問題ありません。
ぜひぜひ、一度使ってみてください。
 もりお
もりお

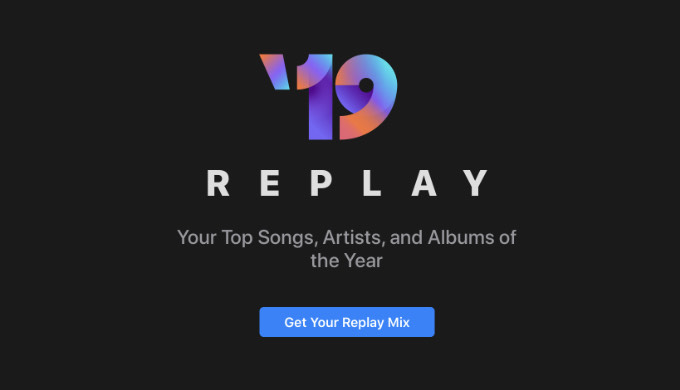




コメントを残す