こんにちは!もりおです。
今回は「Affinity Photo」の基本的な使い方を紹介していきたいと思います。
「基本的」の中でも、あくまでブログで使用する画像の加工、に絞った内容になっています。
- 高機能な画像編集アプリを探している人
- Affinity Photoを買ってはみたものの使い方がわからない人
- 画像編集って何をしていいかわからない初心者ブロガー
いつもの通り、主に初心者向けです。
あまりすごい&派手なことはやっていません。
 もりお
もりお
目次
はじめに
Affinity Photoとは、高機能な画像(写真)編集用のアプリです。
Mac版、Windows版、iPad版があります。
公式サイトはこちら。
私はiPad版を使っていますので、この記事では主にiPad版について紹介していきます。
まあデスクトップ版でも大きくは変わらないかなとは思います。
Affinity Photoによる画像編集の手順
それでは、私が普段行なっている画像編集の流れを、順に紹介していきます。
画像を読み込む
Affinity Photoを起動するとこんな画面になります。(下のイメージは既にいくつか作った後ですが)
右上の「+」を選択します。
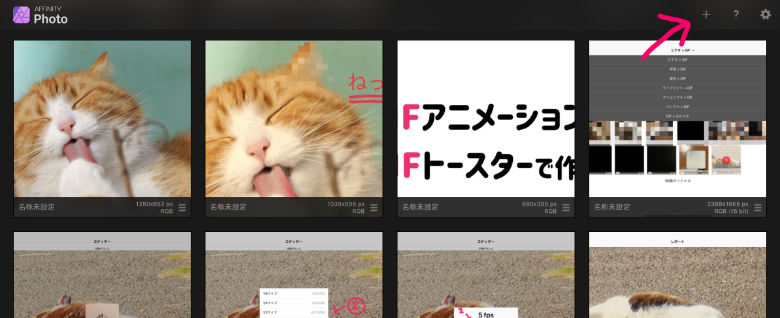
「Photosから読み込む」を選択します。
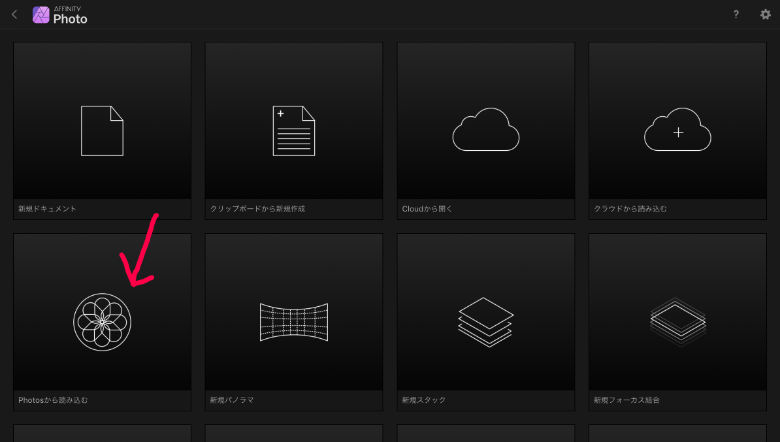
取り込みが完了しました。
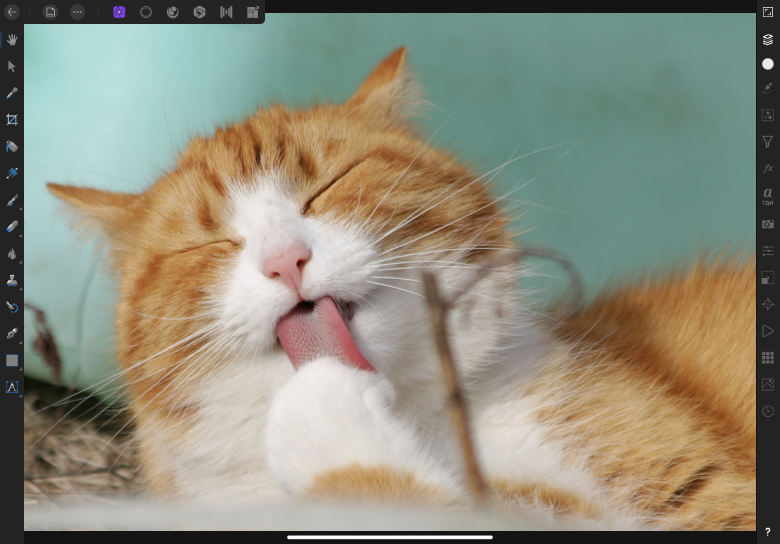
今回は写真の読み込みからはじめましたが、「新規ドキュメント」を選択すれば、まっさらなキャンパスを用意するところからはじめることができます。
指定サイズに切り抜く
次に、元の画像を指定サイズに切り抜きます。
「写真(①)」、「切り抜きツール(②)」を選択します。
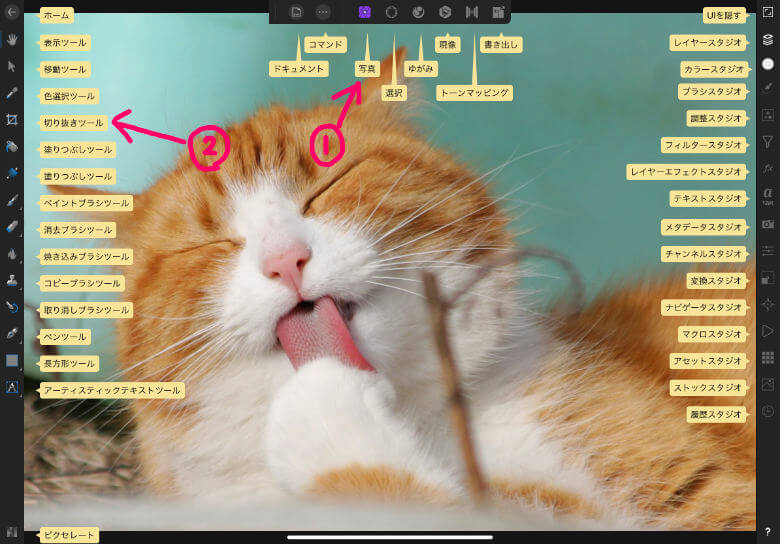
切り抜きたい範囲を選択します。
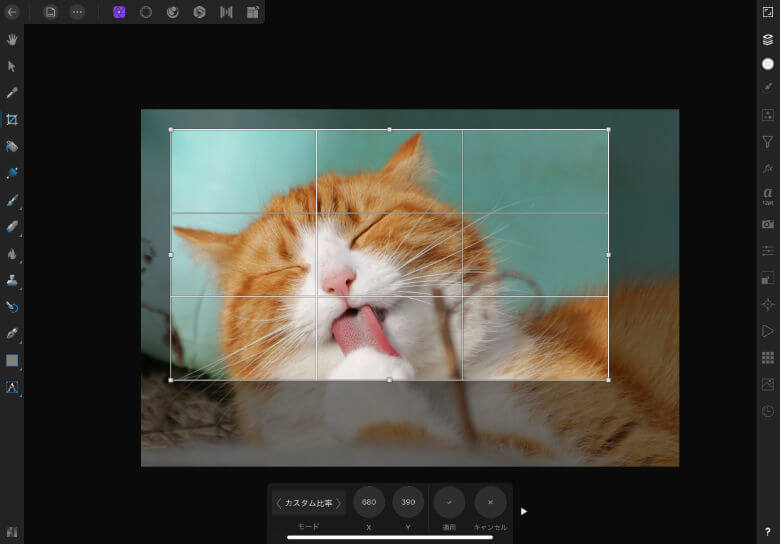
今回は「カスタム比率」で680 x 390 として切り抜きを行なっていますが、任意のサイズや比率で切り抜きも可能です。
下の「適用」を選択します。
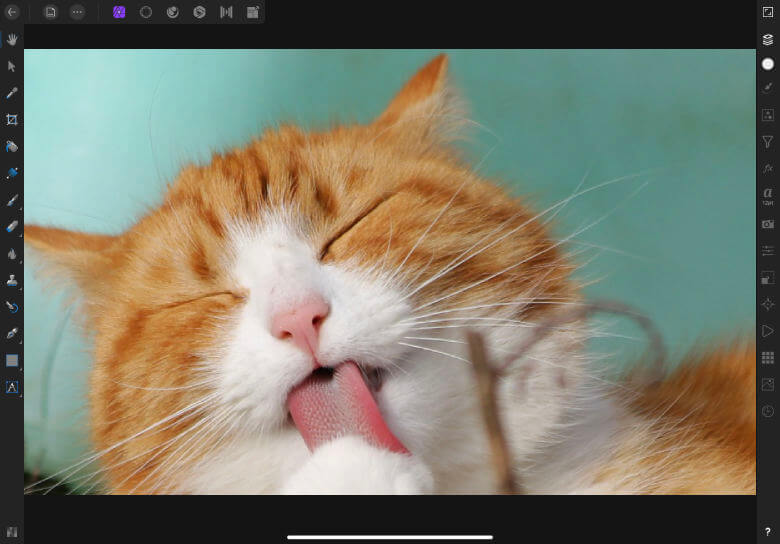
切り抜きができました。
モザイクをかける
次に、必要に応じて画像にモザイクをかけます。
まずは、「選択(①)」、「矩形マーキーツール(②)」を選択します。
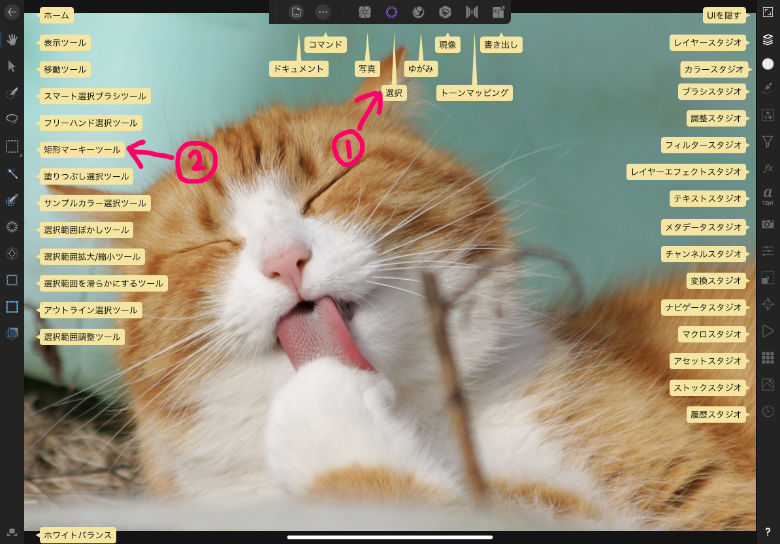
モザイクをかけたい範囲を指定します。
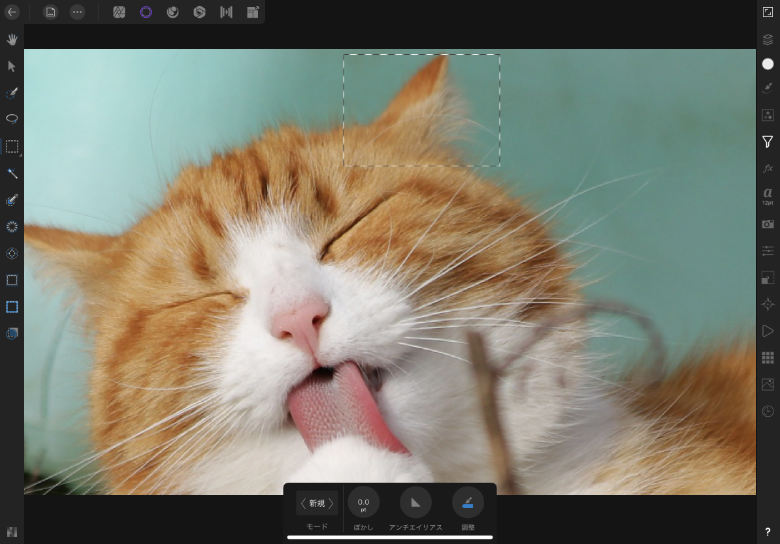
今回は矩形マーキーツールを使いましたが、もちろんフリーハンドでも構いません。「選択」の中には様々な選択のためのツールがあります。
対象範囲を選択したら、右側の「フィルタースタジオ(③)」を選択します。
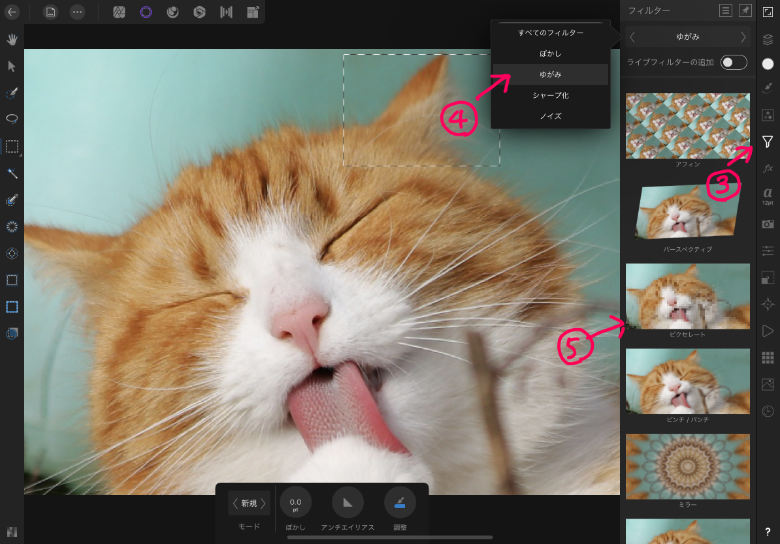
フィルタースタジオは様々なフィルターをかけることができます。モザイクをかけるには「ゆがみ(④)」を選択し、「ピクセレート(⑤)」を選択します。
「量子化(⑥)」の数値を大きくするとモザイクがかかります。
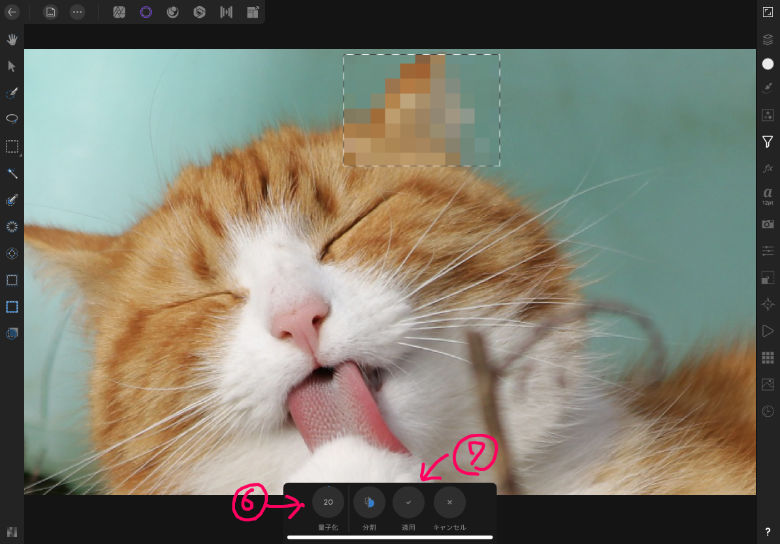
最後に「適用(⑦)」を選択し、編集を完了します。
エフェクトをかける
必要に応じて様々なエフェクトをかけることが可能です。
私もすべて把握しているわけではありませんが、よく使うものをご紹介します。
明るさの調整
画像を明るくしていきます。
右側の「調整スタジオ(①)」を選択し、「明るさ / コントラスト(②)」を選択します。
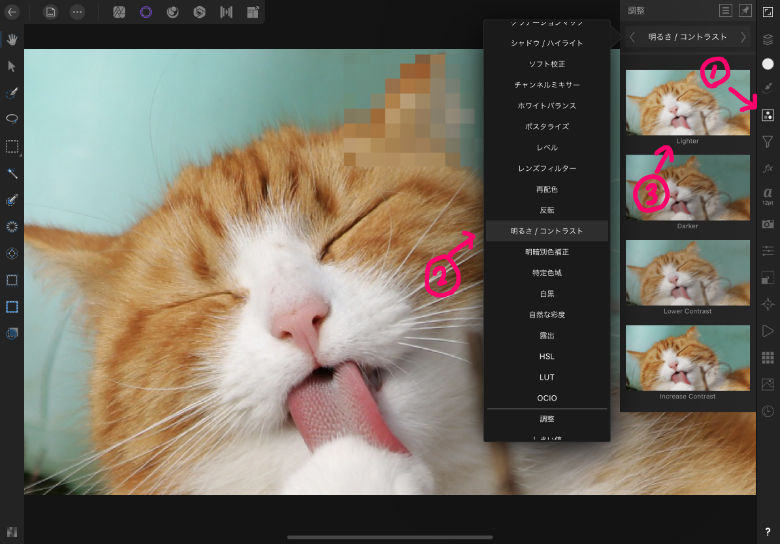
今回は明るくしたいので、一番上の「Lighter(③)」を選択します。
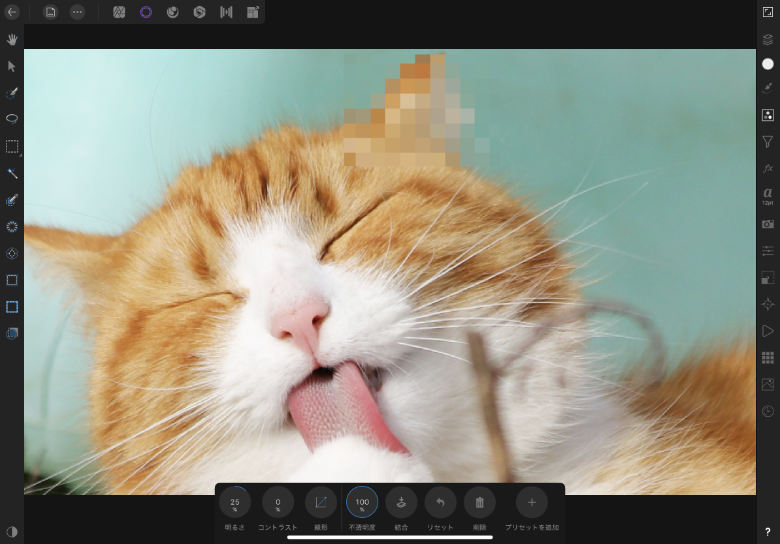
この画像だとわかりづらいですが、多少明るくなりました。
ホワイトバランス
同じく右側の「調整スタジオ(①)」を選択し、「ホワイトバランス(②)」を選択します。
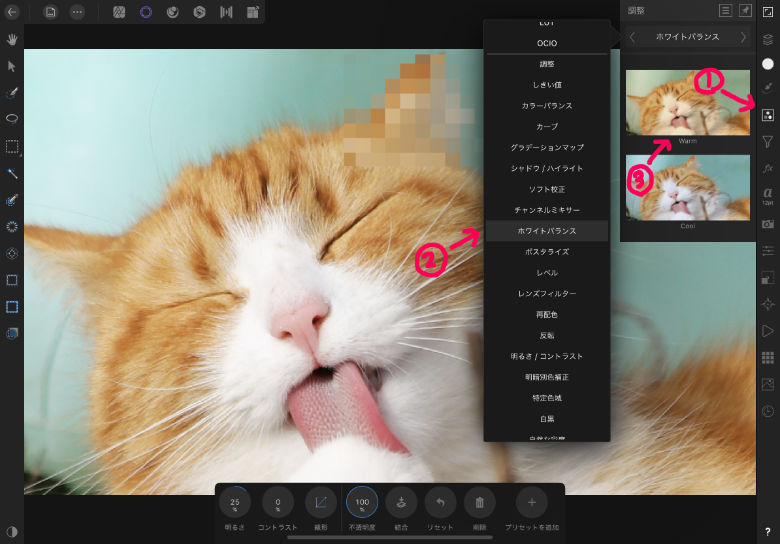
今回は暖かい感じにしたいので、「Warm(③)」を選択します。
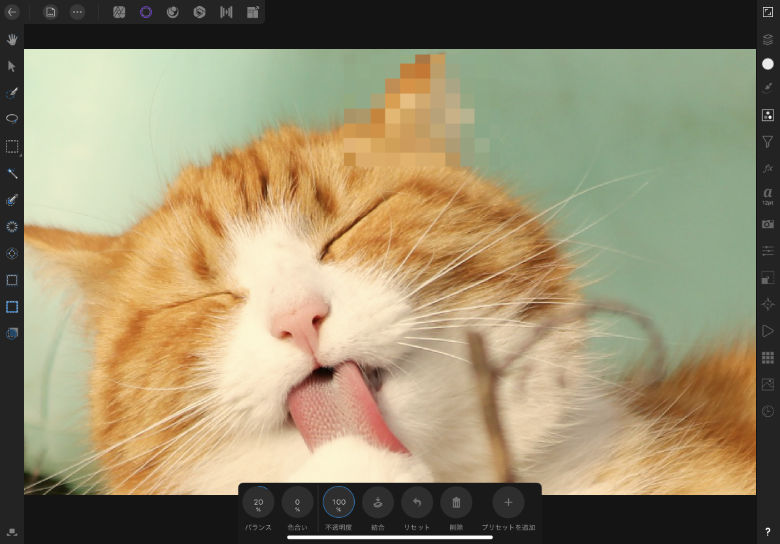
暖色がかった感じになりました。
テキスト入力をする
「写真(①)」、「アーティスティックテキストツール(②)」を選択します。
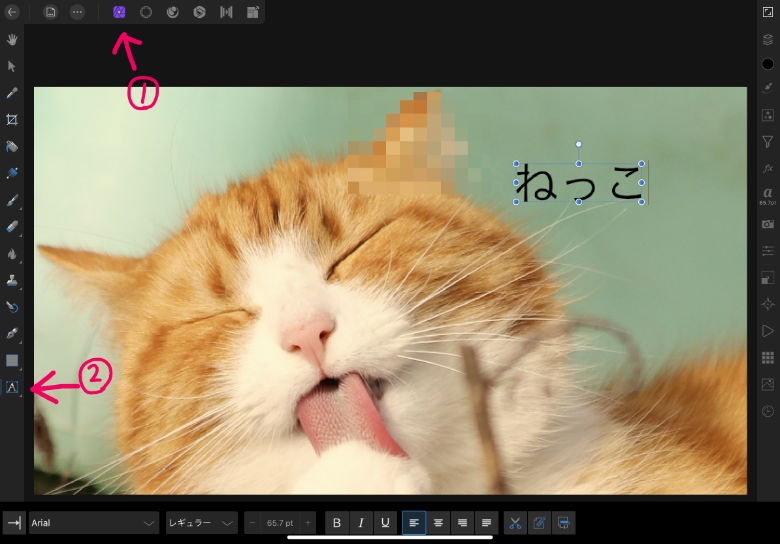
好きな場所に、テキスト入力していきます。
右側のツールで、色を変えたりなどもできます。
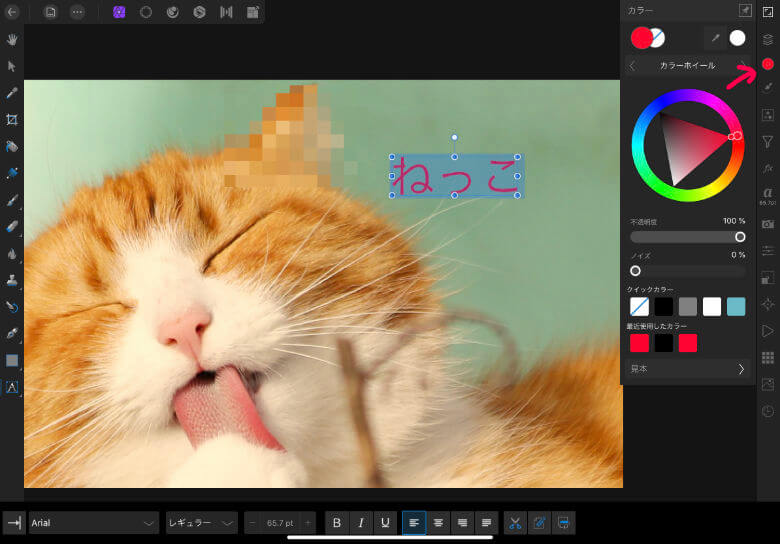
ペン入れをする
「写真(①)」、「ペンツール(②)」を選択します。
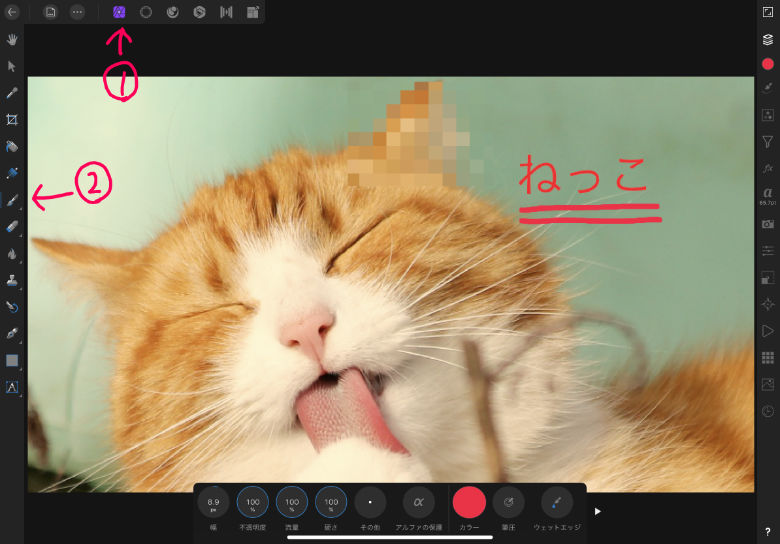
好きな場所に、フリーハンドでペン入れをしていきます。
ファイルを保存する
完成した画像を保存していきます。
「ドキュメント(①)」、「書き出し(②)」を選択します。
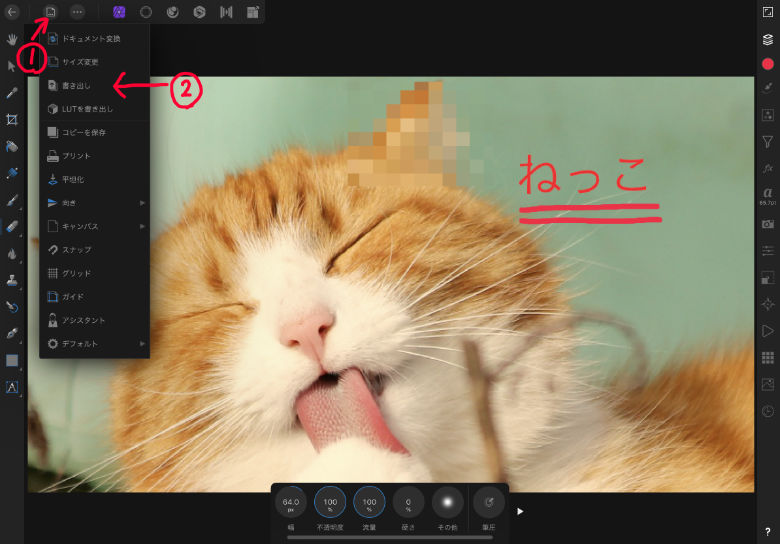
ファイル形式やサイズ等を指定します。
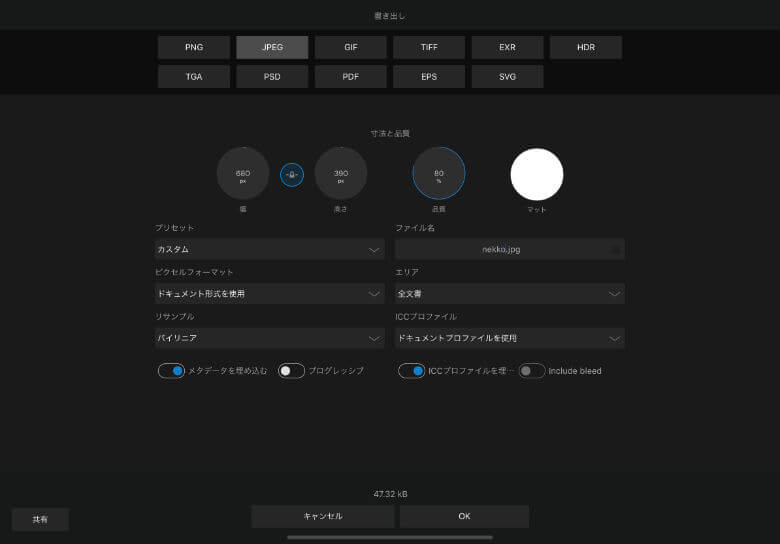
私はいつもファイルの種類(JPEG)、サイズ(680 x 390)、品質(80%)とファイル名を指定するくらいです。
品質は少し落とすだけでかなりファイルサイズが変わってきます(下部にファイルサイズが表示されています)
よほどこだわりがなければ、品質は80%などにしておくのがおすすめです。
「OK」で保存することもできるし、「共有」でAirDropで共有することも可能です。
まとめ:むしろ初心者におすすめする高機能アプリ
高機能なアプリなので、中級者〜上級者におすすめなのはもちろんだと思いますが、逆に初心者にこそおすすめしたいアプリです。
- シンプルなUI
- 公式のチュートリアル(動画)がわかりやすい
- 高機能の安心感
- 知らないことに気づくきっかけになる
無料アプリなどもたくさんありますが、機能が足りていなかったり。
画像編集とは何がどうできれば良いのかわからない初心者にとって、無料アプリを器用に使い分けたりするのは厳しいです。
そもそも機能が足りているんだか、いないんだかも判断できなかったりしますから。
Affinity Photoの使い方だけ覚えておけば大丈夫、という安心が得られるのは大きいです。
また、なんとなく使ったことないアイコン押してみて遊んでいるうちに、様々な画像編集の技法(?)に気づくことができます。
しかもそれが、買い切り版で手に入る、というのがAffinity Photoの良いところ。
とりあえず買っておけば損はないんじゃないかなと思います。
 もりお
もりお


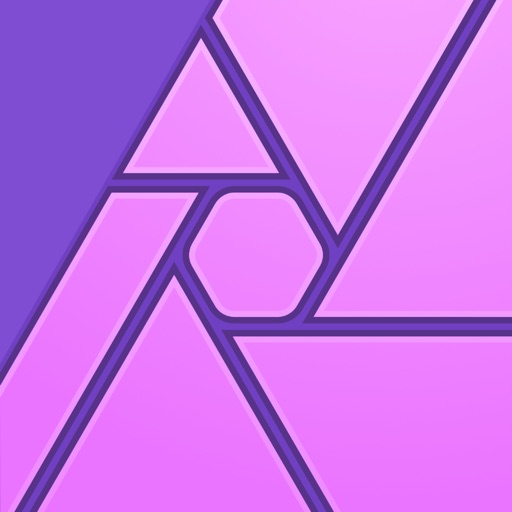


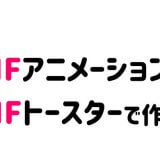

コメントを残す