こんにちは!もりおです。
![]()
こんな人に。
今日は「VideoScribe Anywhere」というアプリを紹介します。
このアプリは「VideoScribe」(ビデオスクライブ)という、ホワイトボードアニメーションを作成することができるソフトのiPhone、iPad版のアプリです。
「iPadで直感的に、しかも外出して動画作成できるって最高じゃないか?」
ということで購入して使用してみたので、所感をレビューしていきたいと思います。
 もりお
もりお
目次
「VideoScribe」とは?
上でも述べた通り「VideoScribe」(ビデオスクライブ)とは、ホワイトボードアニメーションを作成することができる動画編集ソフトです。
ビジネスシーンにおいてのプレゼンテーション、YouTubeや結婚式のムービーなど、様々な用途でわかりやすいムービーを作成することができます。
実際にこのソフトで動画を作成しているYouTuberをたまに見かけますね。
参考 Make your own whiteboard video fastVideoScribe有料のソフトですが、7日間のフリートライアルが用意されています。
「VideoScribe Anywhere」とは?
「VideoScribe Anywhere」は「VideoScribe」のiPhone、iPad版のアプリです。
こんな感じのホワイトボードアニメーションを作成することができます。
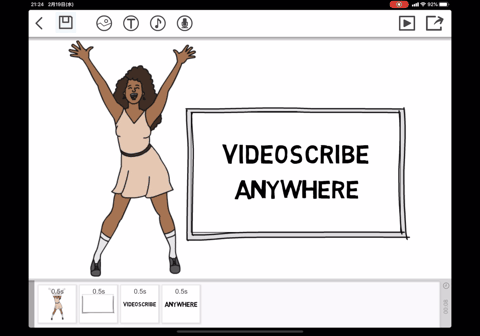
PC版のVideoScribeはサブスクリプション(月額)なのですが、VideoScribe Anywhereは買い切りで120円という安さが特徴です。
「同じことができて買い切り120円ならAnywhere一択じゃ?」
と思うかもしれませんが…
Anywhereは一見、同じことができるようで多くの制約があります。
そんなAnywhereの特徴をここから紹介していきます。
シンプルで直感的なインタフェース
良くも悪くもとてもシンプルで直感的なインタフェースです。
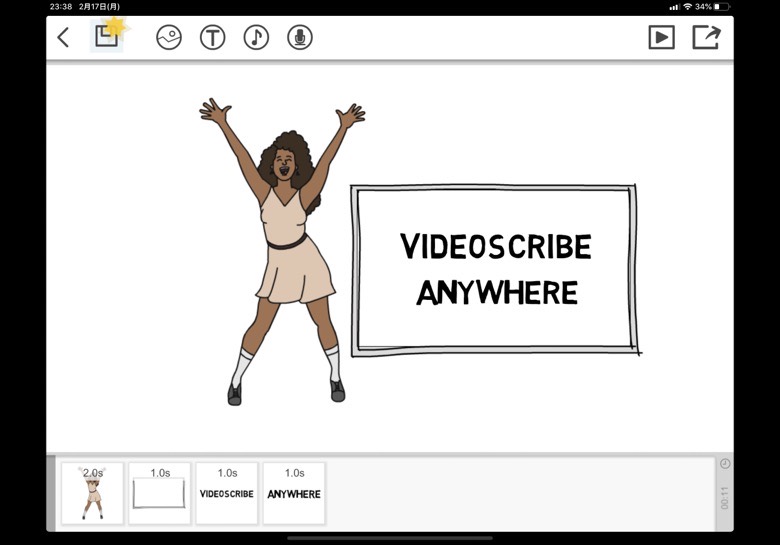
左上のアイコンからオブジェクトやテキストの配置を行なっていきます。
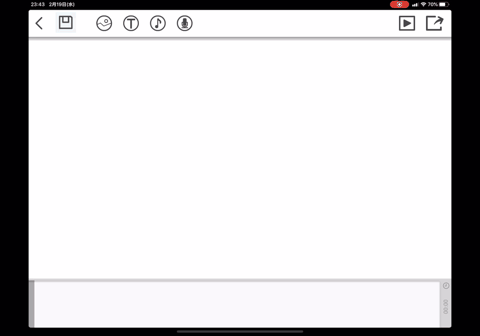
iPhone、iPadに最適化されており、タップしてオブジェクトの移動やサイズ変更はもちろん、ピンチイン・アウトで画面の拡大・縮小なども行えます。
 もりお
もりお
PC版のVideoScribeと動画の共有が可能
iPadのVideoScribe AnywhereとPCのVideoScribeで、作成した動画の共有が行えます。
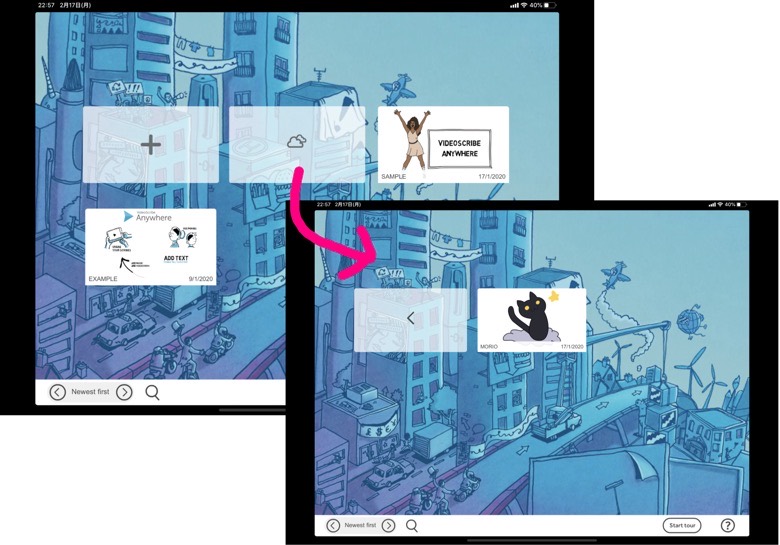
もちろん同じアカウント(メールアドレス)でログインが必要です。
フォントは変更できない
テキストのフォントは変更できません。
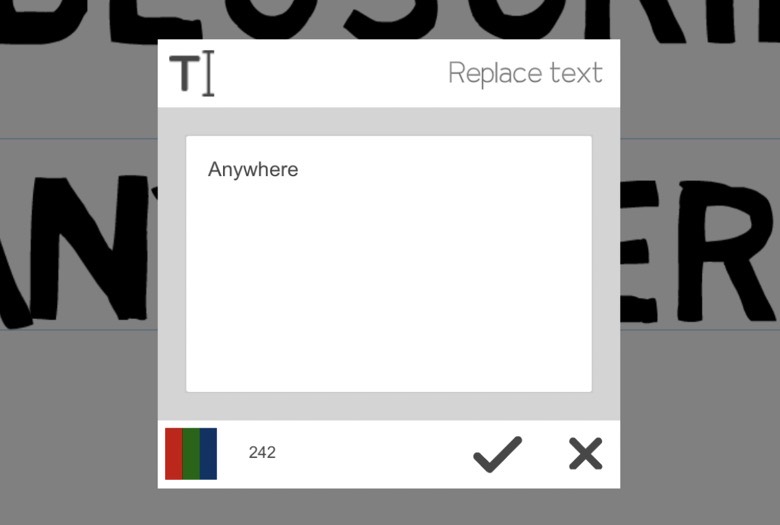
できることは文字色を変更するくらいです。
PC版ではフォントの変更が可能、しかもAny Fontで追加したフォントにも対応しています。
 もりお
もりお
オブジェクトの設定はほとんどできない
オブジェクトに関する設定はほとんどできません。
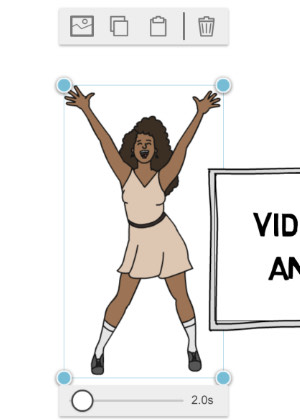
オブジェクトを選択したときのアイコンがあきらかに少ないです…。
例えばPC版のVideoScribeでは、ペンで描画する動き(Draw)の他にも、オブジェクトを置いてくるような動き(Move In)、フェードイン(Fade In)なども可能です。
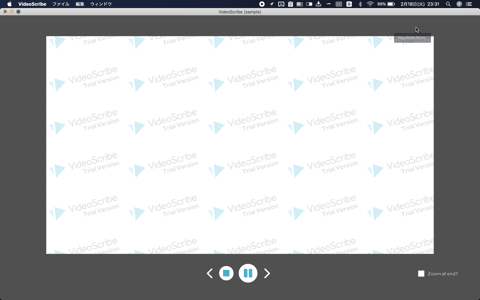
VideoScribe Anywhereにはペンで描画する動き(Draw)しかありませんし、描画する手の変更もできません。
またPC版では「表示時間」「表示後の待機時間」「次のオブジェクトへの移動時間」の3つの時間を設定できます。
Anywhereでは「表示時間」しか設定することができません。
 もりお
もりお
カメラワークは変更できない
カメラワークの選択を行うことはできず「焦点カメラ」のみです。
オブジェクトを描画するときは、このようにオブジェクト単体がズームアップされて描画されます。
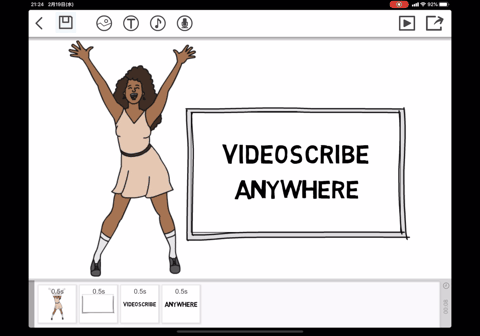
PC版のVideoScribeならばこのように「定点カメラ」、つまりカメラの位置が固定された上で描画することができるのですが…。
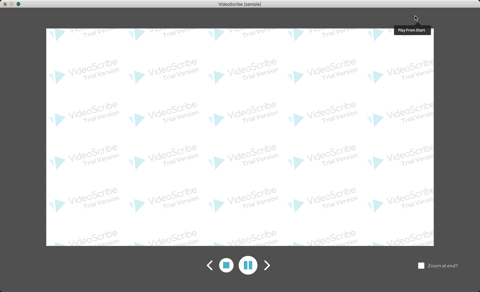
 もりお
もりお
まとめ:あくまで仕上げはPC版で。
VideoScribe Anywhereは…
- フォントの指定ができない
- オブジェクトの表示方法は変更不可能、時間設定は「表示時間」のみ
- カメラワークは「焦点カメラ」のみ
というようにPC版と比べて制限がかなりきついです。
Anywhereだけで完結できるのは、相当に簡単な動画にとどまるかと思います。
現実的にはなかなか厳しそうです。
よって、Anywhereの使い方としては…
「VideScribe Anywhereではオブジェクトの配置のみを行い、PCのVideoScribeで細かい設定をして完成させる」
こういう使い方ならありかなと思います。
買い切りで値段も安いので、外出中で時間が空いたときに多少作業できるのはうれしいかもしれません。
 もりお
もりお


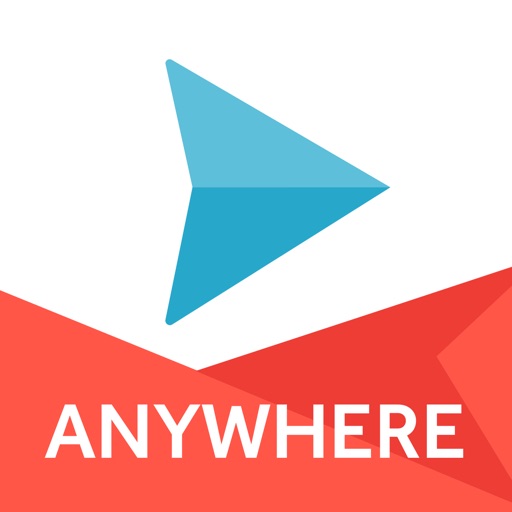

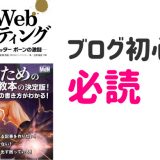

iPadやiPhoneアプリで作成した作品は.movの動画としてで出力できるのでしょうか?
こんにちは!
Video Scribe Anywhere単独では動画ファイルとしての出力はできないようです。
iPadやiPhoneで完成させて共有 → PCのVideo Scribeで動画ファイルを出力
という流れになりますね。
返信頂き、ありがとうございます!
Videoscribe Anywhere だけ購入しても動画にできないんですね。
参考にさせて頂きます!