こんにちは!もりおです。
![]()
こんな人に。
iPhoneやiPadのホーム画面のアプリアイコンは、左上から順に詰められて配置され、間を空けることはできません。
この動作は変更できないのですが…
なんと「iEmpty」というサービスを使えば、自由にアプリアイコンが配置できるようになります。
今日はこの「iEmpty」を使い方を紹介していきたいと思います。
 もりお
もりお
目次
iEmptyとは
iEmptyとは、こちらのWEBのサービスです。
このように隙間をあけてアプリを配置することが可能となります。
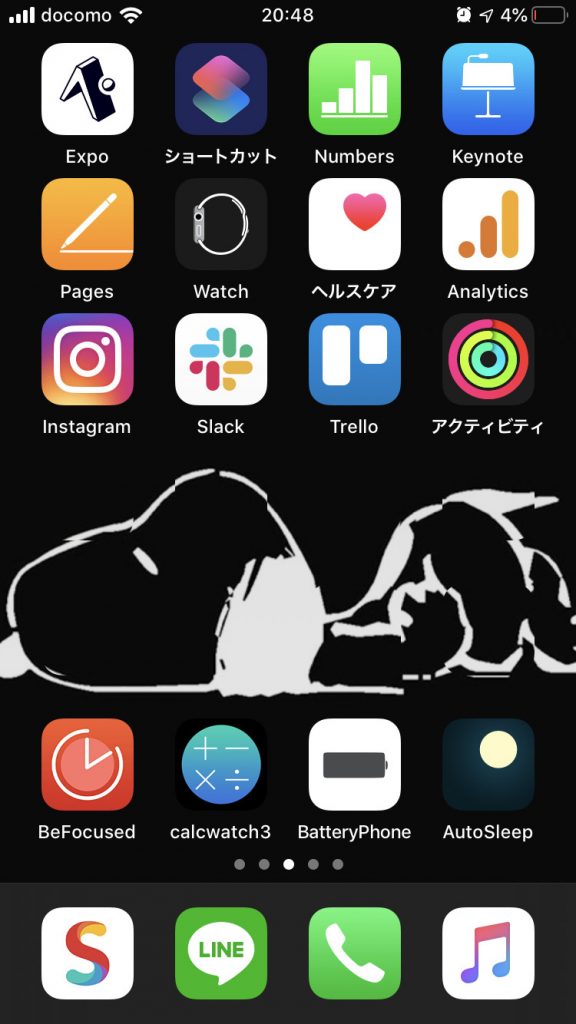
実はこれ、空いているところに壁紙と同じ画像のアイコンを並べています。
アイコンを長押しして移動できるモードにすればアイコンがあることが確認できますね。
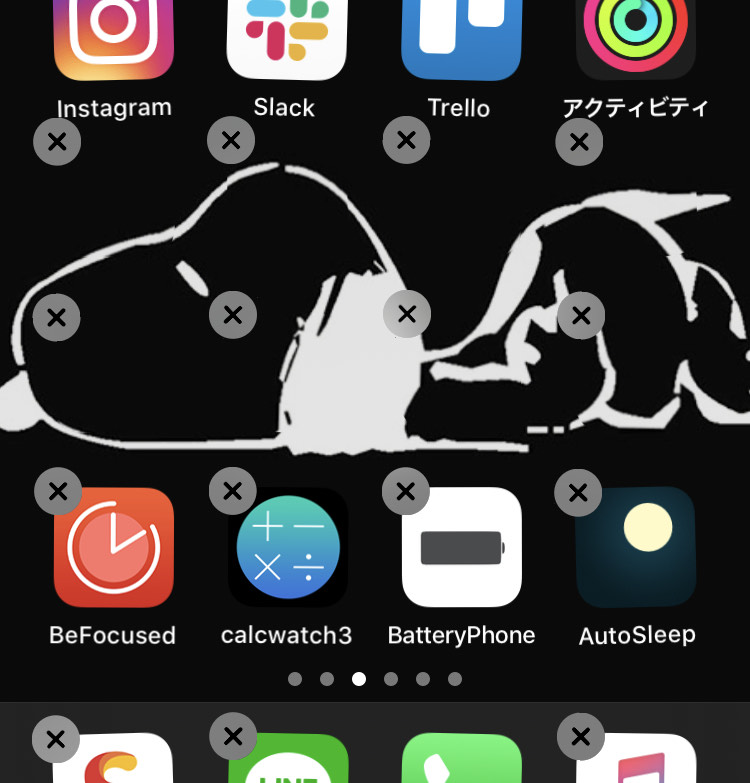
iEmptyはこのように好きな壁紙のアイコンを作成することができるサービスになっています。
iOSの動作を変えているわけではないので、脱獄などは不要です。
 もりお
もりお
iEmptyでアプリを自由に配置する
それでは、iEmptyの使い方を紹介していきます。
ざっくりいうと以下の手順になります。
作成するアイコンの画像を用意します。スクリーンショットを撮ってしまうのが手っ取り早いです。
iEmptyに作成するアイコンの画像をアップロードし、アイコンを作成します。
作成したアイコンをホーム画面に配置します。
それでは1つずつやっていきましょう。
1. 壁紙のスクリーンショットを撮る
まずは対象の壁紙のスクリーンショットを撮ります。
アプリのアイコン(なんでもいいです)を長押しし、「Appを並び替える」をタップします。
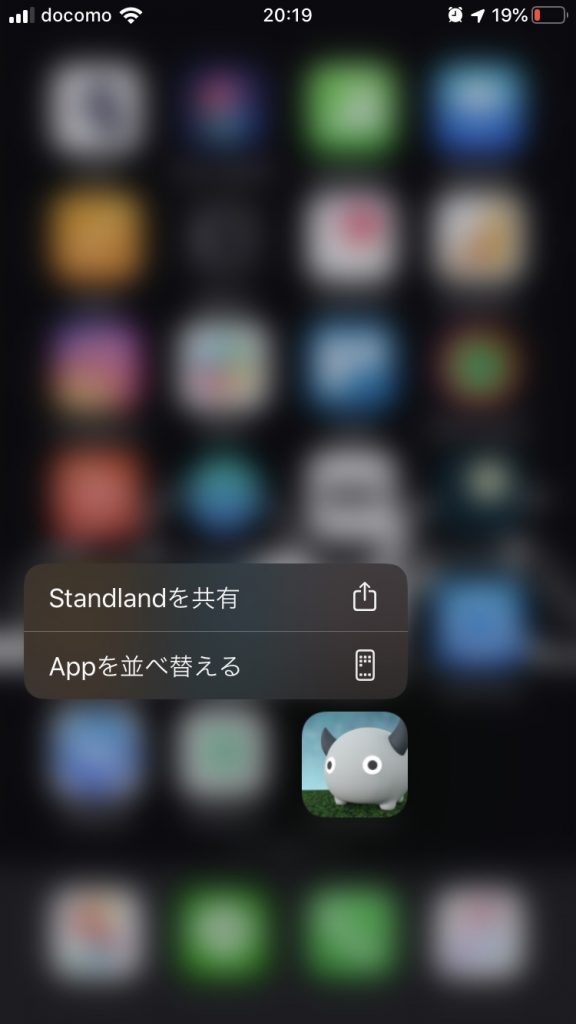
アイコンがぷるぷると震えだし、アイコンの移動ができるようになります。
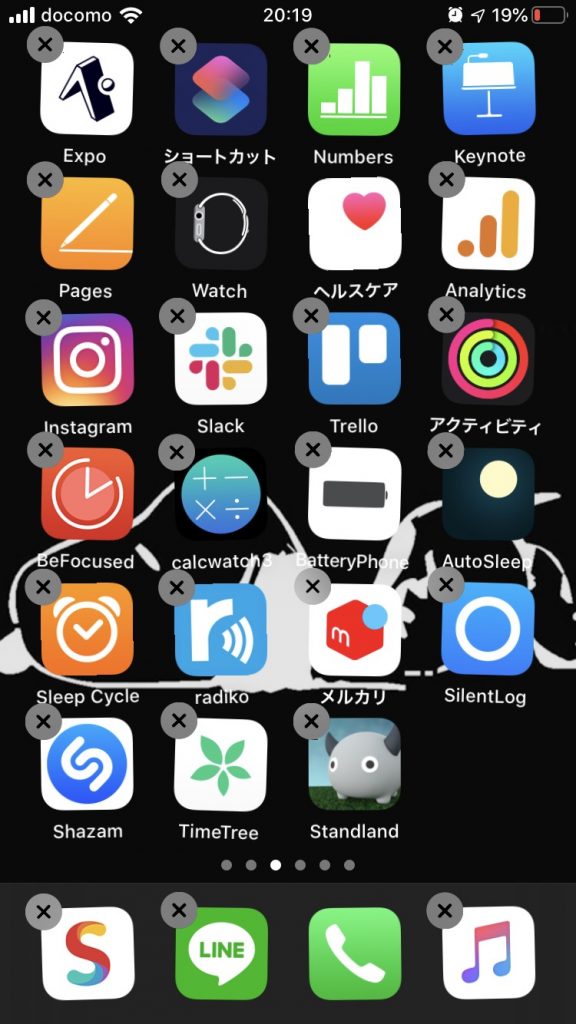
右側にスワイプしていくと、アプリがまったく配置されていない壁紙のみのエリアが出てきます。
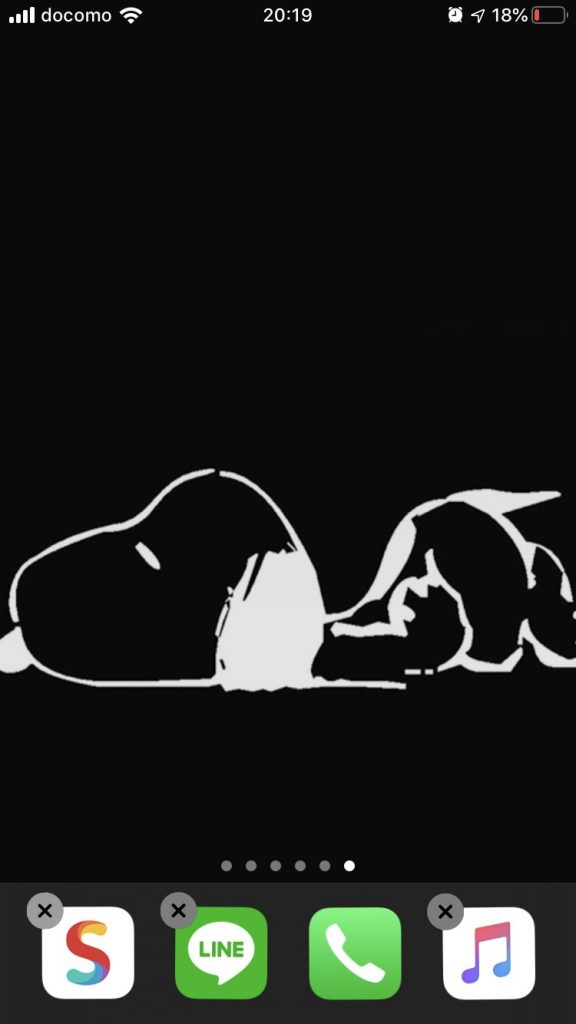
ここでスクリーンショットを撮ります。
iPhoneによって多少異なりますが…
- ホームボタンがあるiPhone(〜iPhone 8) → ホームボタンを押しながらサイドボタンを押す
- ホームボタンがないiPhone(iPhone X〜) → サイドボタンを押しながら音量アップボタンを押す
この操作でスクリーンショットを撮ることができます。
2. iEmptyでアイコンを作成する
次に、iEmptyでアイコンを作成していきます。
iEmptyにアクセスします。(ブラウザはSafari)
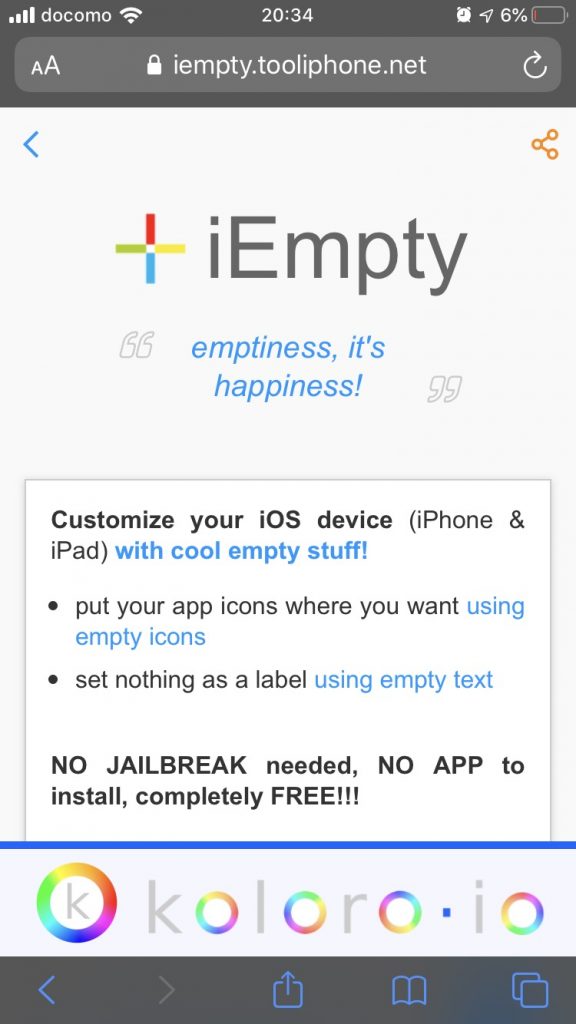
少し下にいったところにある「Create empty icons」をタップします。
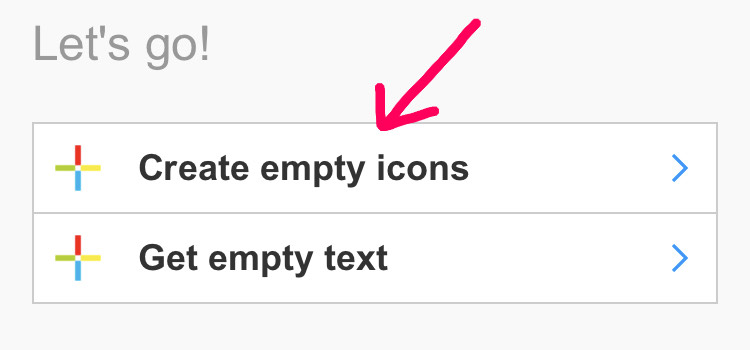
「Upload」をタップします。
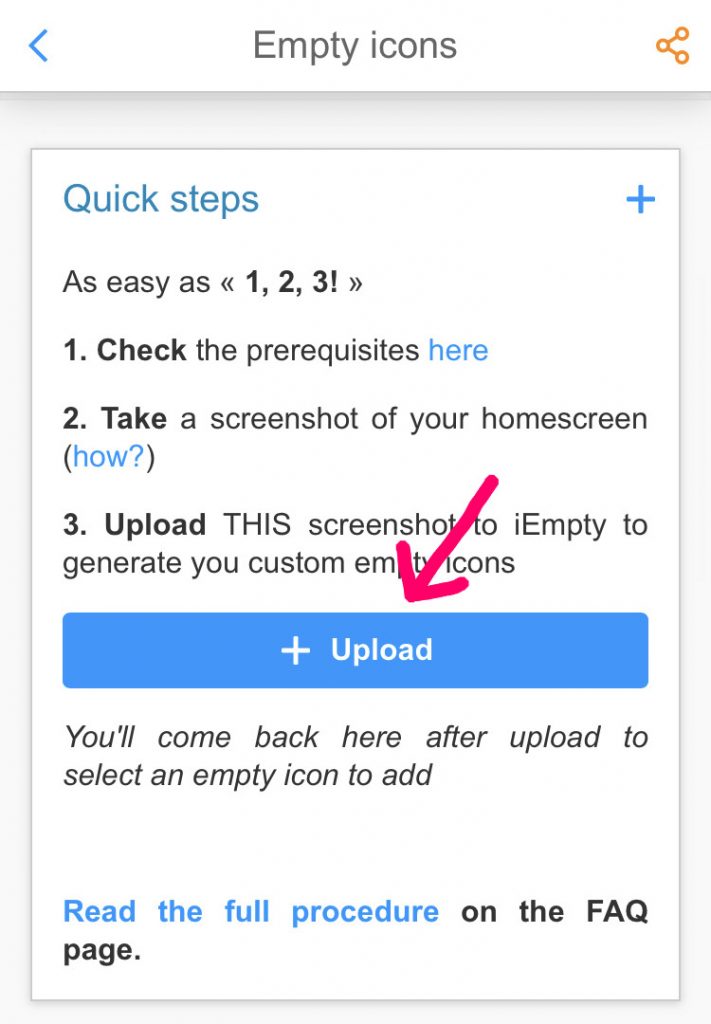
「Choose File」をタップします。
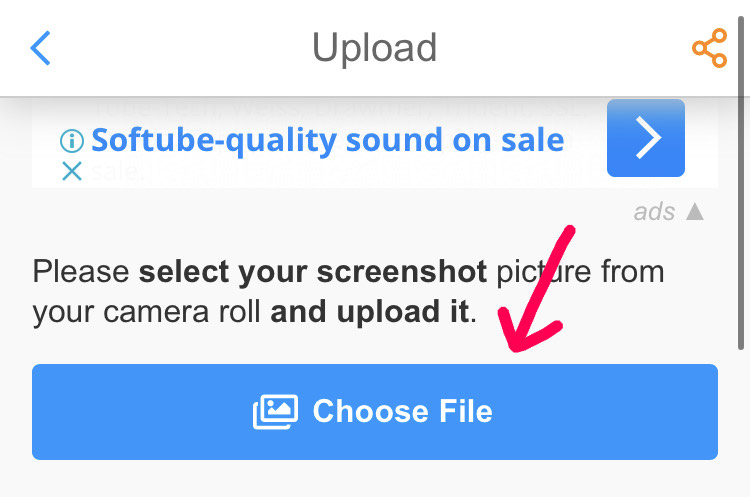
「フォトライブラリ」をタップします。
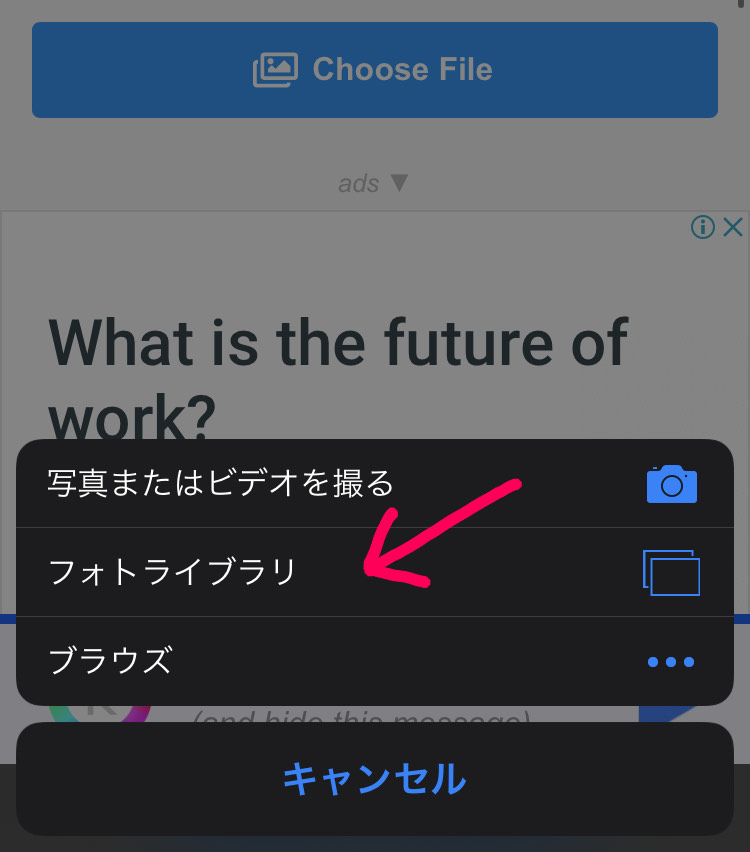
フォトライブラリから、先ほど撮ったスクリーンショットを選択します。
選択した画像がプレビューされますので、間違いがないことを確認し、「Send」をタップします。
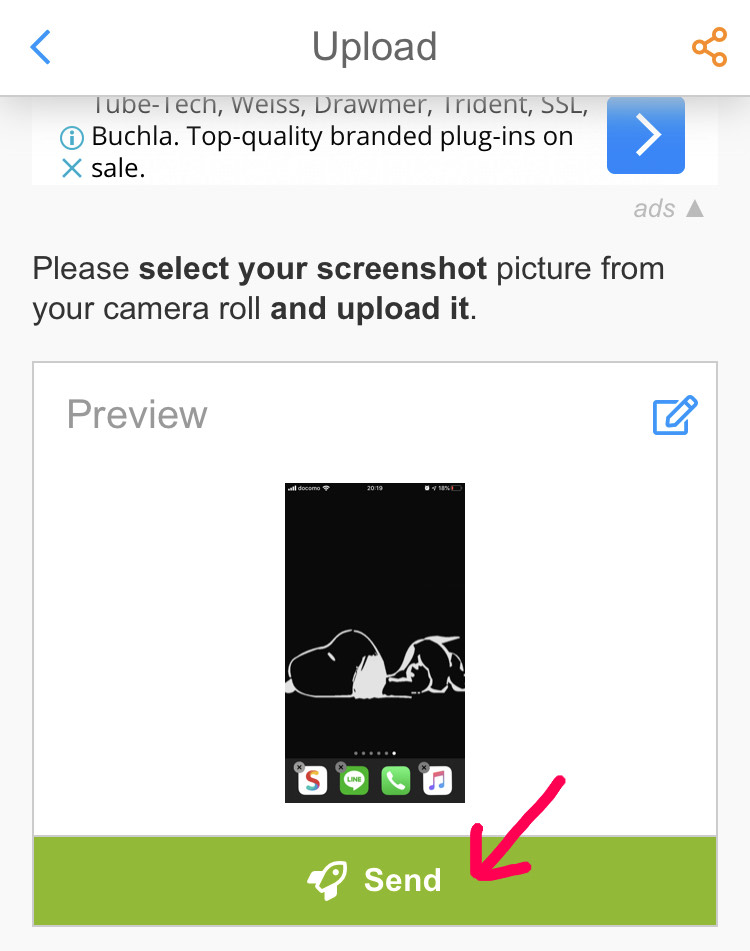
少し待ちます。
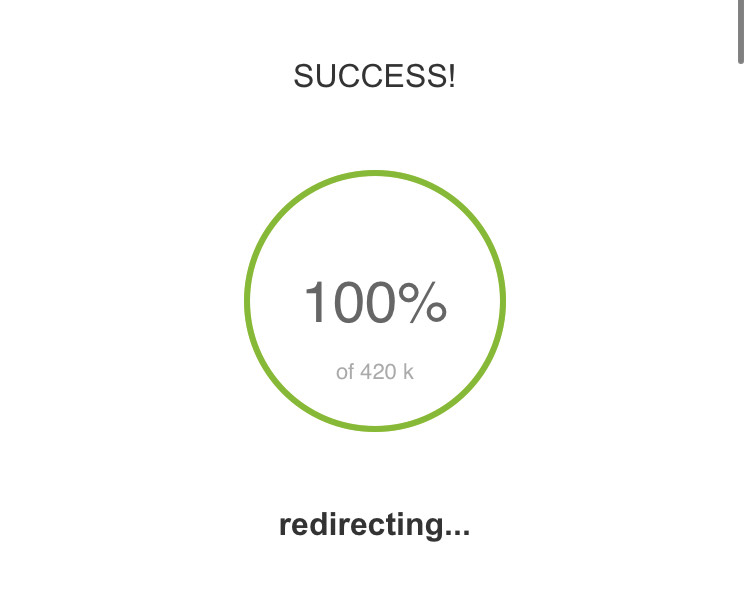
これで壁紙を基にしたアイコンが作成されました。
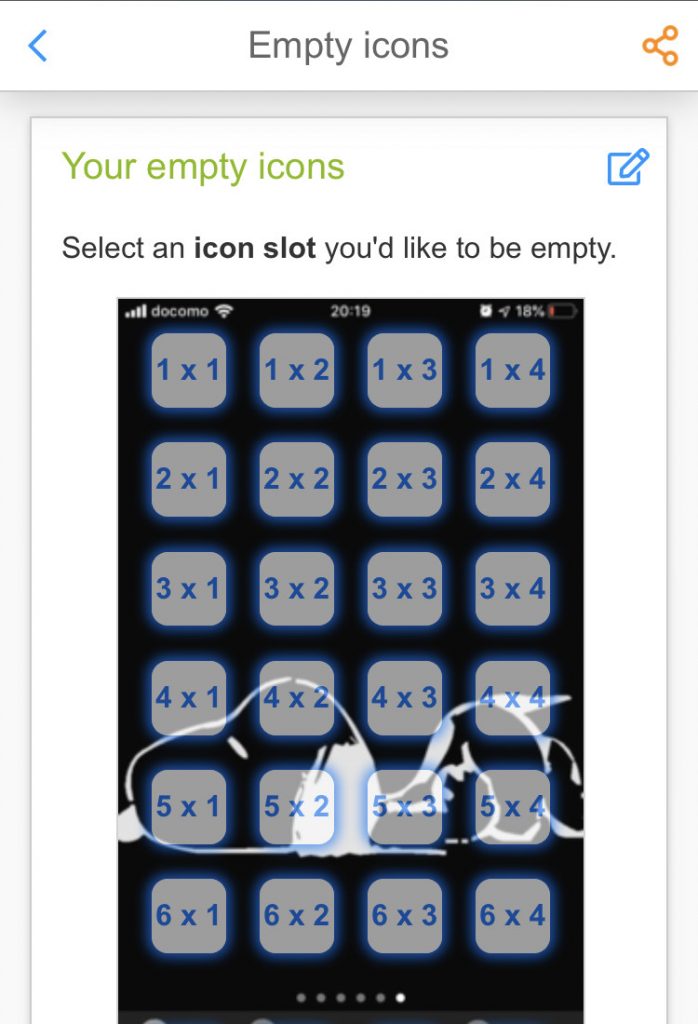
ここから必要な場所のアイコンをタップします。
私の場合、スヌーピーの部分が欲しいので、まずは「4 x 1」をタップします。
選択したアイコンが表示されるので、Safariの「共有」のアイコンをタップします。
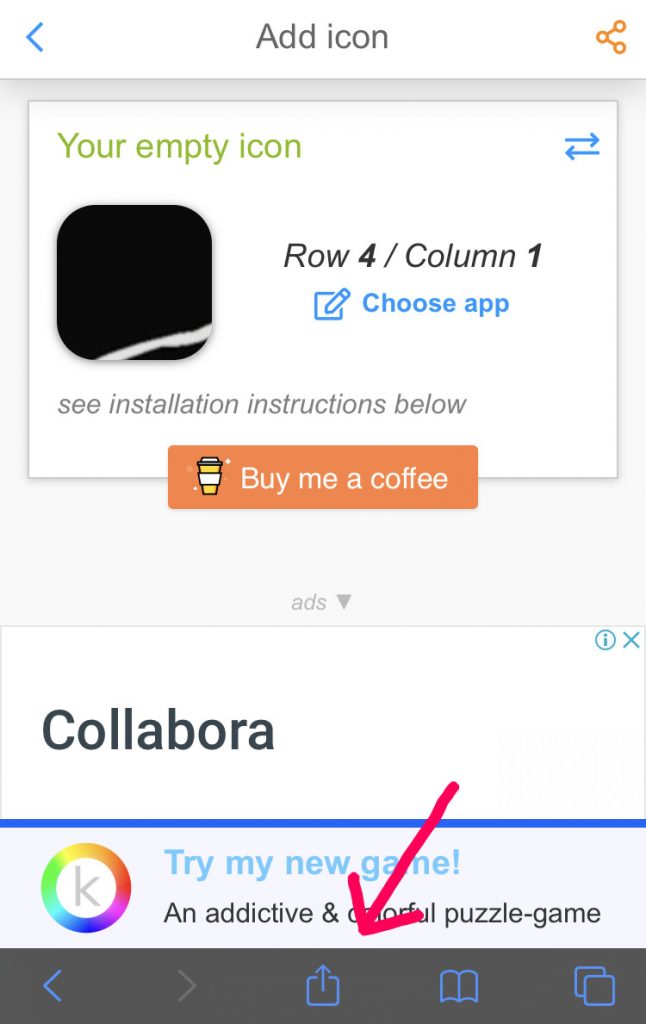
「ホーム画面に追加」をタップします。
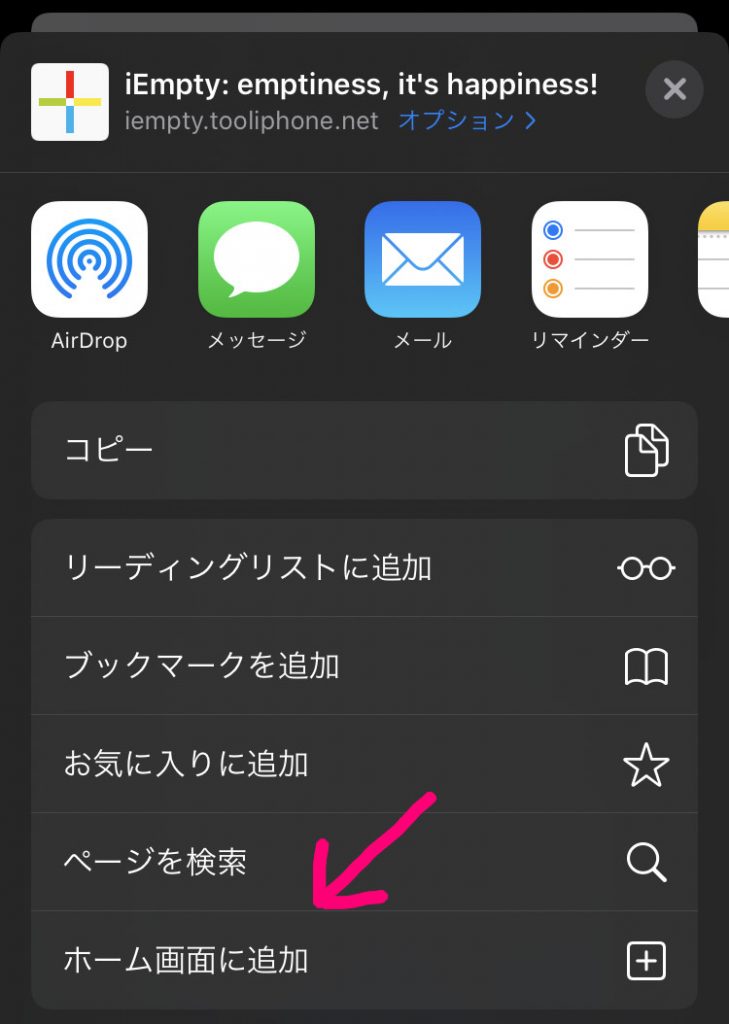
「追加」をタップします。
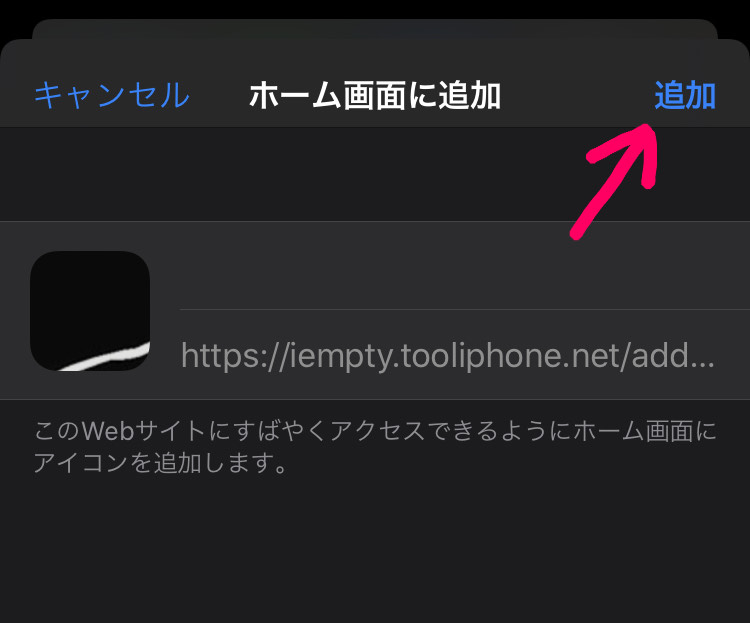
これで、ホーム画面に選択したアイコンが追加されます。
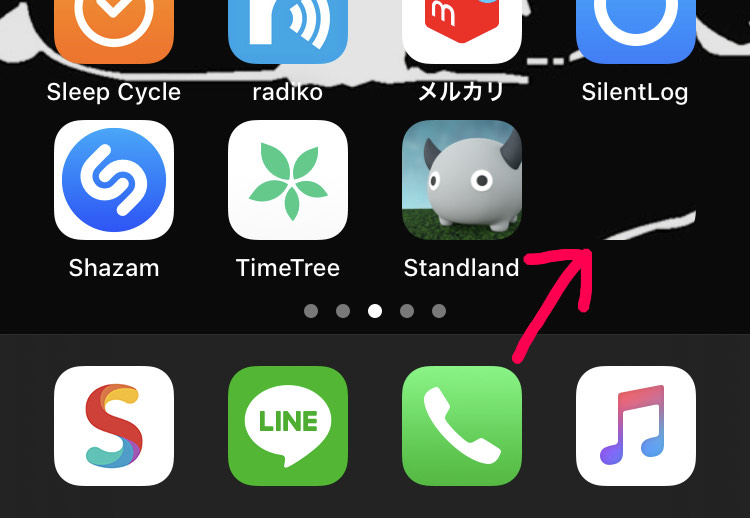
わかりづらいですが、矢印のところにできあがっています。
これを必要な分、繰り返します。
繰り返すといっても、「4 x 1」を選択したところで別のアイコン(例えば4 x 2)を選択するところから繰り返せばOKです。
3. ホーム画面に配置する
必要なアイコンをすべて作成したら、壁紙と合うように配置場所を移動します。
アイコンの移動方法は、1.でやったようにアイコンを長押しし、ドラッグ&ドロップです。
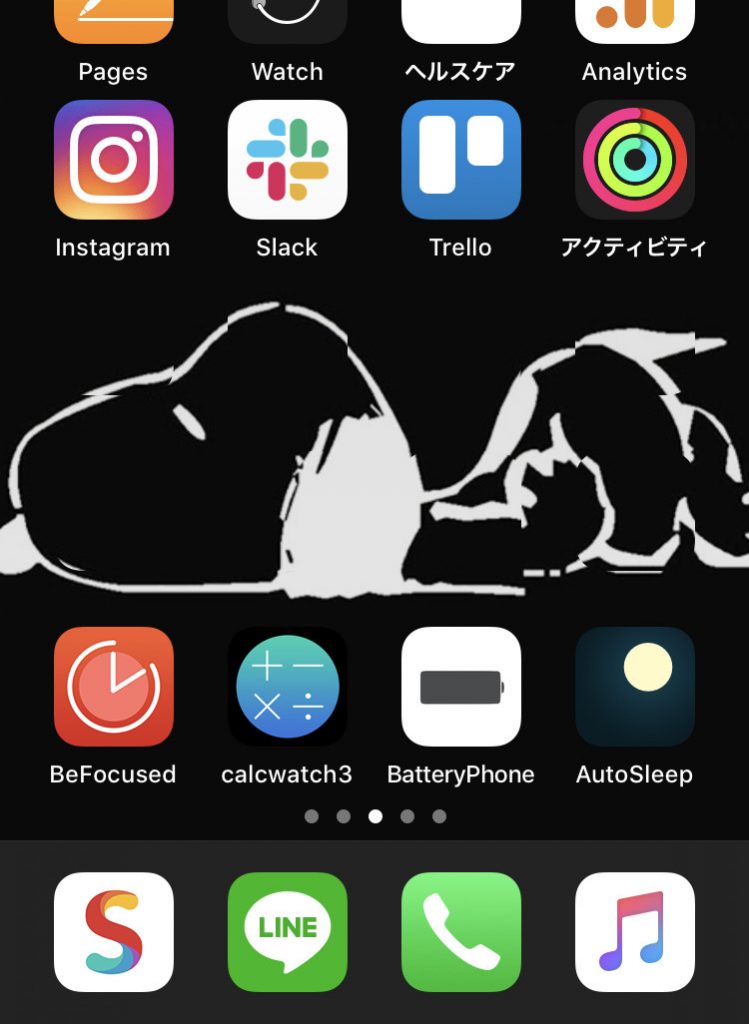
完成しました!
 もりお
もりお
iPadOSには対応していないかも…
iPadでやってみましたが、画像をアップロードしようとしたらこんな表示になりました。
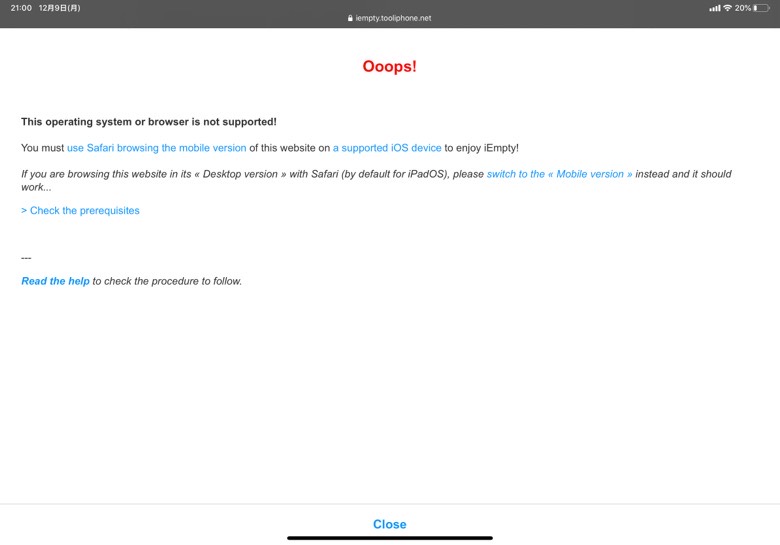
「このOSかブラウザをサポートしていない」と言われています。
 もりお
もりお
オススメな使い方2選
iEmptyのオススメな使い方を2つ、紹介します。
1. 壁紙を活かしたホーム画面に
「かっこいい or かわいい壁紙にしたからアプリで隠れないようにしたい!」
こんなときに、表に出したい部分をiEmptyでアイコンにして配置しましょう。
今回のスヌーピーがそんな感じですね。
2. 指が届く範囲にアプリを配置
iPhone(というよりスマホ全般)は年々大きくなっていく傾向にあります。
「片手で操作したいけど、指が届かない!」
そんな人は、iEmptyで作ったアイコンを画面上部に配置し、指の届きやすい画面の下の方にアイコンを配置してみてはいかがでしょうか。
当然、すべての操作が片手で行えるようになるわけではありませんが、使う頻度の高いアプリであれば効果も大きいかもしれません。
まとめ:ホーム画面のカスタマイズが楽しくなる
iEmptyによって、ホーム画面のカスタマイズの自由度が格段に増します。
壁紙と合わせてデザインを追求するも良し、使いやすい配置を追求するも良し、自分好みのホーム画面にカスタマイズしてみましょう。
 もりお
もりお




最初のCreate empty iconsが出てこなくて、どうすればいいですか?
ちょっと変わってしまったようですね。。
「Add empty icons」からいけそうです。