こんにちは!もりおです。
今日はAnyFont(エニーフォント)というiOS版アプリについての紹介です。
このアプリ、iPadやiPhoneに好きなフォントを入れることができます。
iPad Proが登場してから、iPadで文章を書いたり、画像編集を行なったりする人も多くなってきたんじゃないでしょうか。
iPad OSのリリースも控えていますので、今後そういった人はさらに増えていくと思われます。
そういった人たちに絶対におすすめしたいアプリです。
- iPadで文書を書いたり画像編集を行う人
おすすめというか、上記の人には必須級だと思います。
 もりお
もりお
目次
AnyFontとは
AnyFont(エニーフォント)とは、iOS端末にさまざまなフォントをインストールすることができるアプリです。
そしてインストールしたフォントを、iPadやiPhoneのアプリで使用することができます。例えば、Microsoft OfficeやiWorkなど。
私は、Affinity Photoでブログの画像に文字入れを行う際によく使っています。
値段は240円で、追加で120円を支払うことで1000種類のフォントを使うことができるようになるようです。
AnyFontの使い方
それでは、AnyFontでフォントをインストールする方法について紹介していきます。
iPad版で行なっていきますが、iPhone版も手順に違いはほとんどないはずです。
フォントをインストールする
まずは好きなフォントを探します。
どこでも良いのですが、今回は有名どころの FONT FREE さんから無料のフォントを探します。
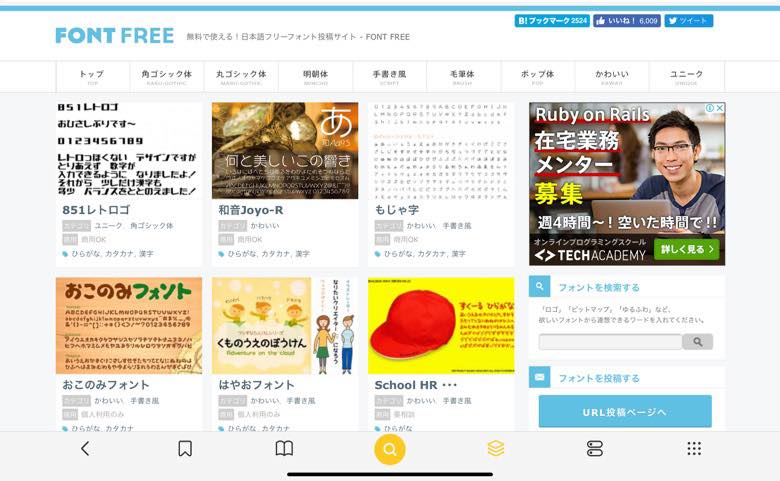
今回は、角ゴシック体から「851レトロゴ」というフォントを入れていきます。
フォント配布元のサイトからダウンロードを行います。
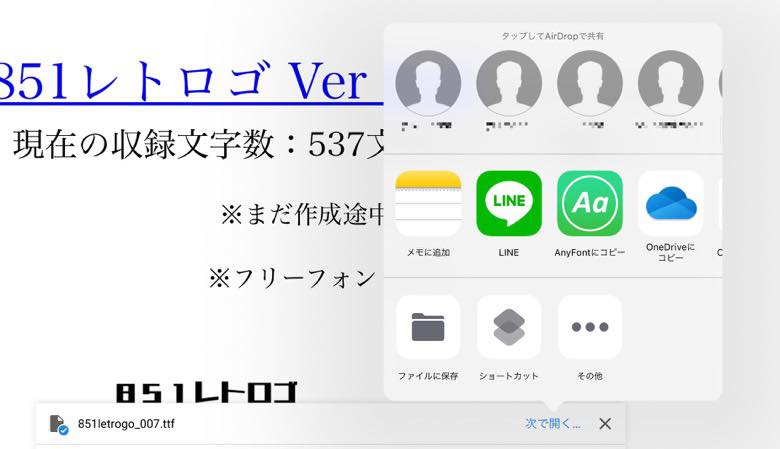
ダウンロードが完了したら「共有」のダイアログから「AnyFontにコピー」を選択します。
AnyFontが起動し、ダウンロードしたフォントが追加されています。
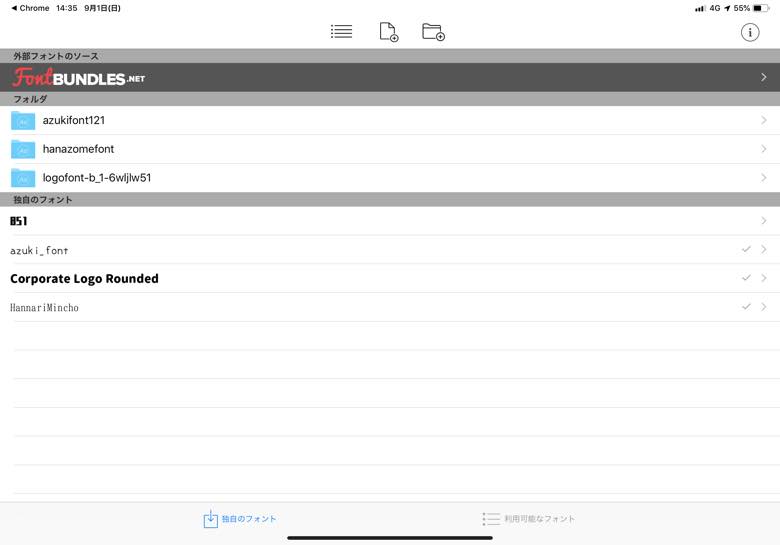
該当のフォントを選択します。
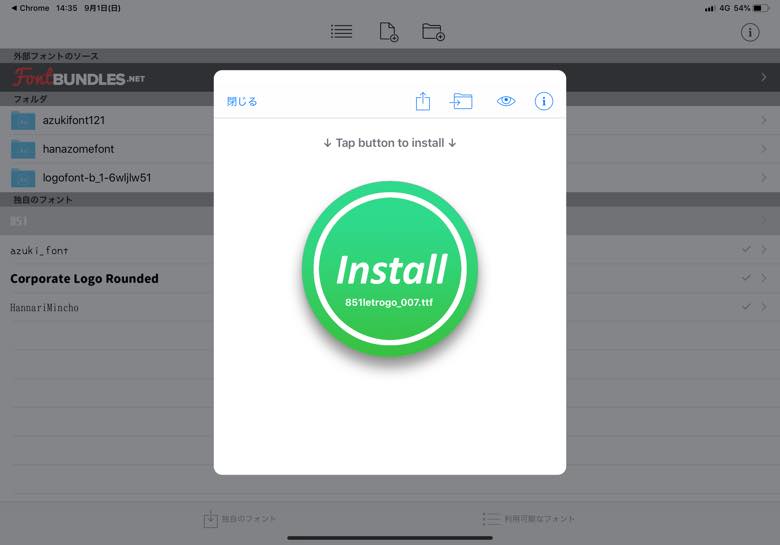
「Install」を選択します。
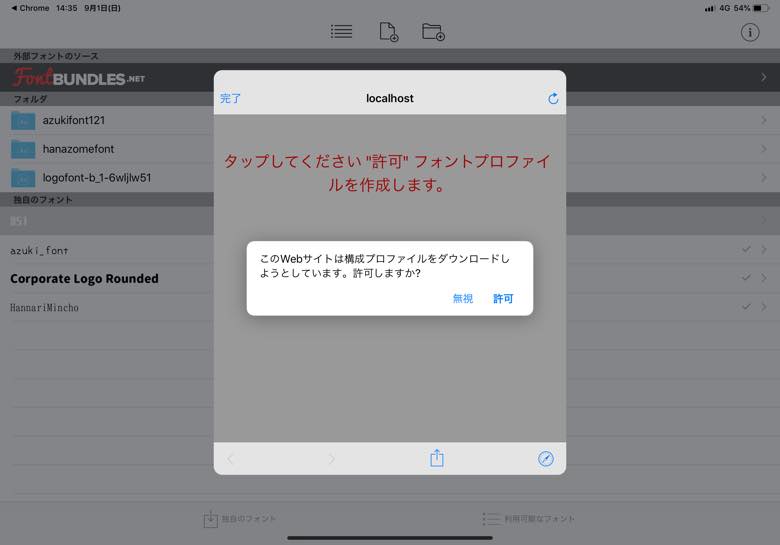
「許可」します。
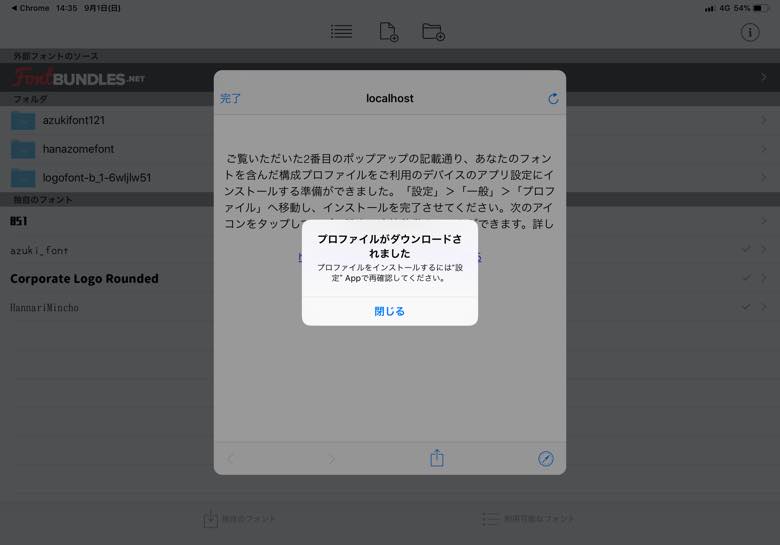
ダウンロードが完了しました。
[設定] を開きます。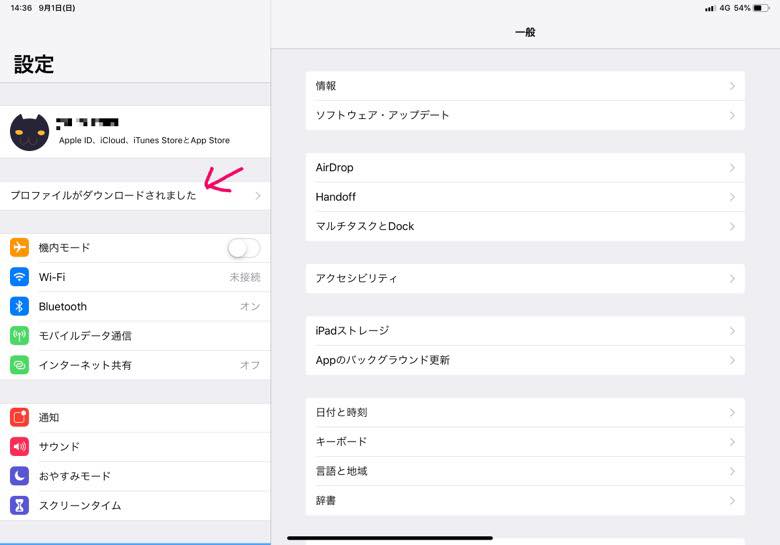
「プロファイルがダウンロードされました」と表示されているので、そこを選択します。
先程ダウンロードしたプロファイルが表示されます。
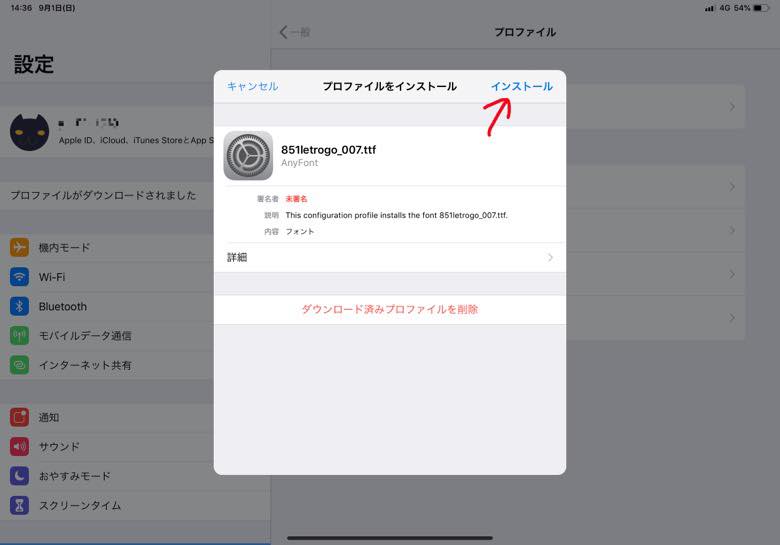
「インストール」を選択します。
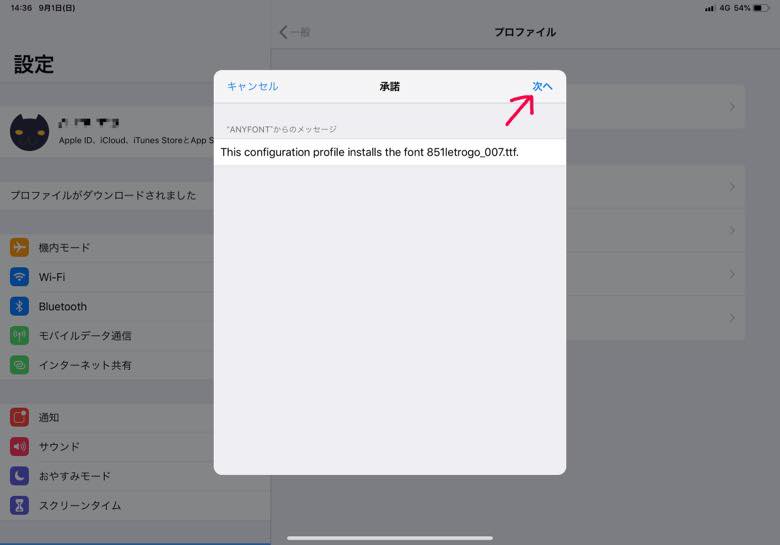
「次へ」を選択します。
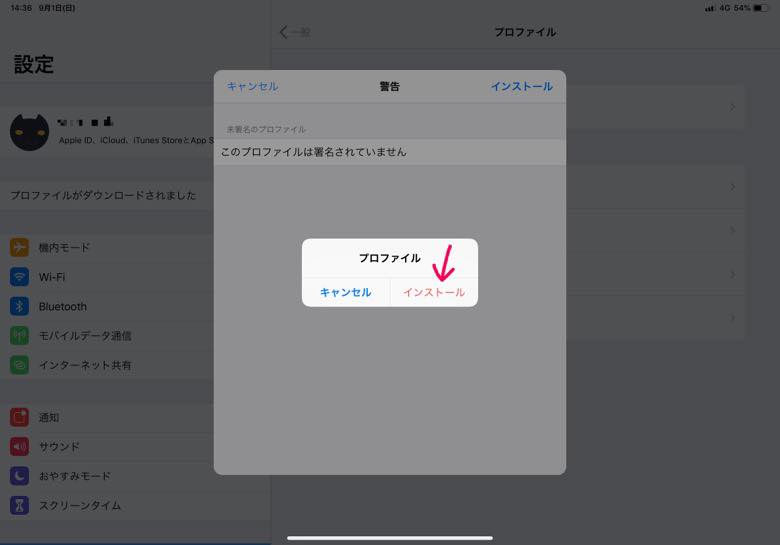
「インストール」を選択します。
「構成プロファイル」にインストールしたフォントが追加されています。
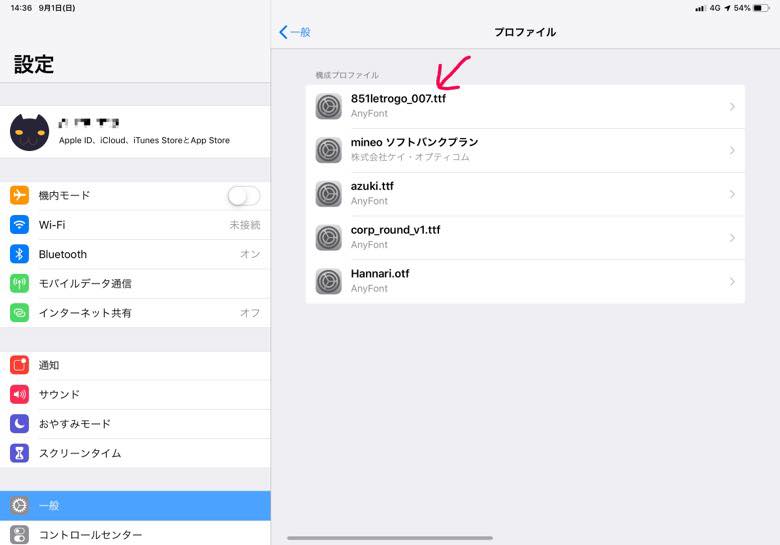
これですべて完了です。
インストールしたフォントを使う
さっそくインストールしたフォントを使ってみますが、特に何もする必要はありません。
例えば、Affinity Photoで文字入れをしてみました。
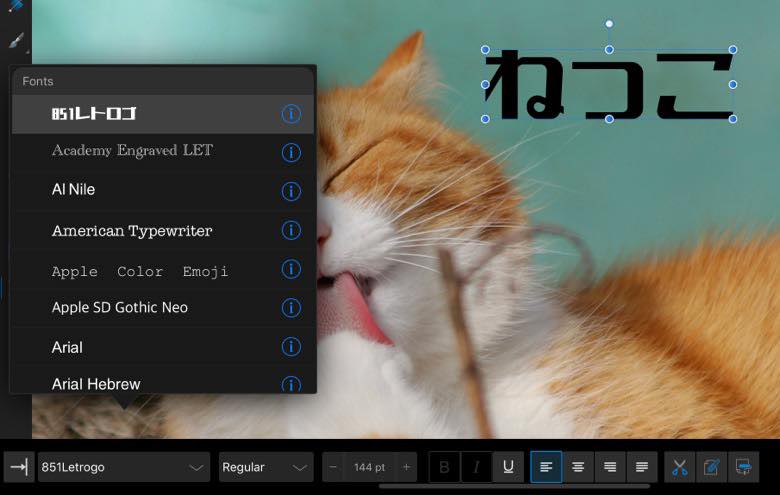
フォントの選択で先ほど追加した「851レトロゴ」が追加されています。
まとめ:iPadには必須級のアプリ
iPadで「文字」を扱うなら必須級のアプリです。
フォントが少し違うだけで与える印象が大きく変わることも多いはずですから、ぜひ入れておきましょう。
ただ、上で紹介したように、ネット上の好きなフリーフォントをインストールして使う、が主な使い方になると思いますので、追加の120円のフォントパックは不要かと思います。
とりあえず240円でアプリだけ購入しておけば良いです。
 もりお
もりお


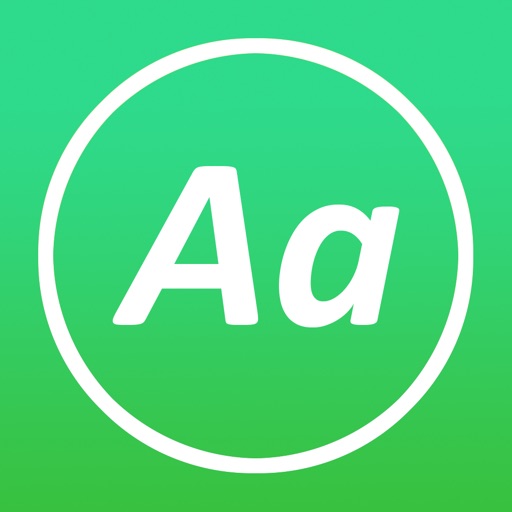



コメントを残す