こんにちは!もりおです。
![]()
こんな人に。
AirDrop(エアドロップ)という機能をご存知でしょうか。
AirDropとは、Appleデバイス間で「簡単に」「早く」様々なファイルの共有を行うことのできる機能です。
今日はそんな「AirDrop」を紹介していきたいと思います。
 もりお
もりお
目次
AirDropとは
AirDropとは、近くにあるAppleデバイスに、写真や書類などのコンテンツを送信することができる機能です。
Appleデバイスであれば使うことができるので、Mac、iPhone、iPadはもちろんiPod touchでも使用することができます。
また、以下の条件が整っている必要があります。
- Wi-Fi、またはBluetoothが有効になっていること(送信側、受信側どちらも)
- 送信したい相手がWi-Fi、またはBluetoothの範囲内にいること
- 受信側のAirDropの受信設定が「すべての人」または「連絡先のみ」となっていること
- AirDropの受信設定が「連絡先のみ」の場合、送る側の連絡先に電話番号、またはメールアドレスが登録されていること
- インターネット共有が無効となっていること
AirDropはWi-Fi、またはBluetoothで行われるため、どちらかが有効になっている必要があり、かつ通信範囲内にいる必要があります。
また、AirDropには受信設定があり、例えば「受信しない」となっていればAirDropを使用することができません(送る側の宛先に出てこなくなります)
インターネット共有(テザリング)を行っている場合もAirDropは使えません。
この受信設定に関してはこのあとお話ししていきます。
 もりお
もりお
AirDropの設定方法
AirDropの受信設定について紹介していきます。
この手順はAirDropで「受信」するために必要な設定になるので、送信する上では特に設定はありません。
「設定」を起動し、「一般」をタップします。
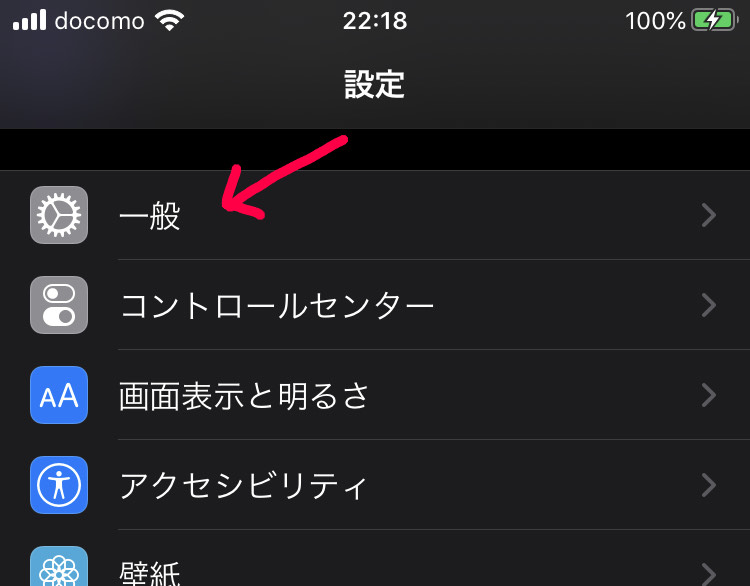
「AirDrop」をタップします。
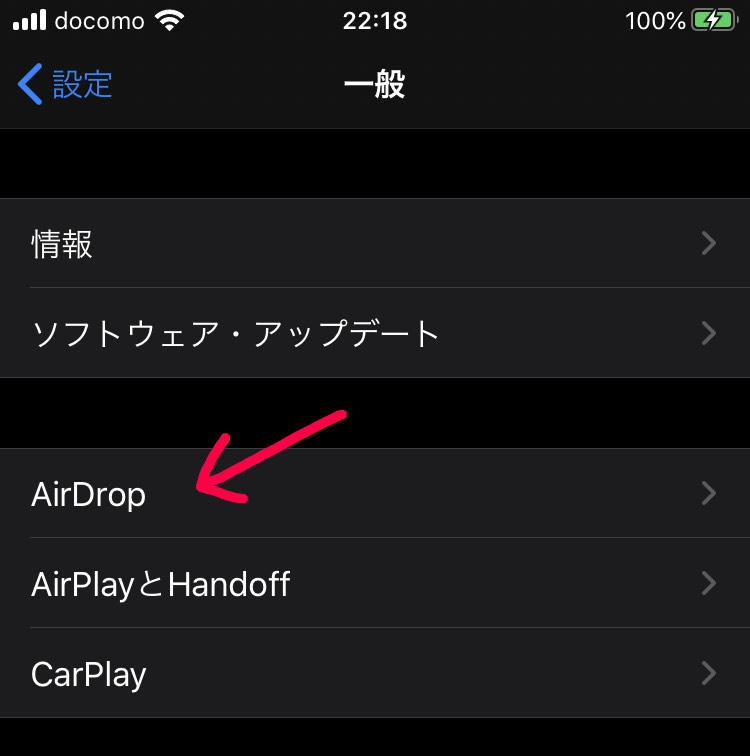
AirDropの受信設定の画面になるので、「連絡先のみ」または「すべての人」をタップして設定完了です。
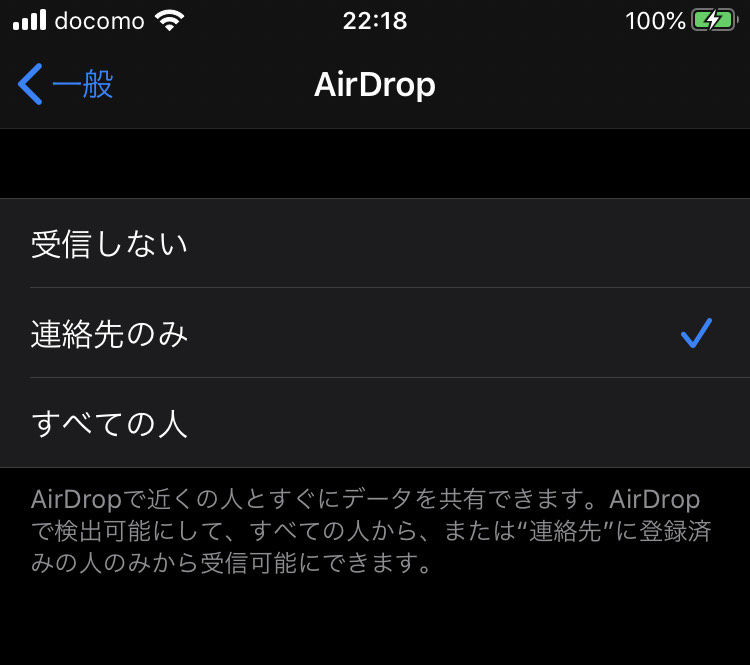
「連絡先のみ」とした場合は、送る側の連絡先にそのデバイスのメールアドレス 、または電話番号が登録されている場合のみAirDropが可能となります。
「すべての人」とした場合は、通信範囲内にあるすべてのデバイスからそのデバイスへAirDropが可能となります。
基本は「連絡先のみ」としましょう。
「すべての人」は注意が必要
AirDrop受信設定の「すべての人」は、上述した通り、周りのすべての人からそのデバイスへのAirDropが可能となります。
これを悪用した、見ず知らずの人に迷惑画像を送りつける「AirDrop痴漢」と呼ばれる行為が問題になりました。
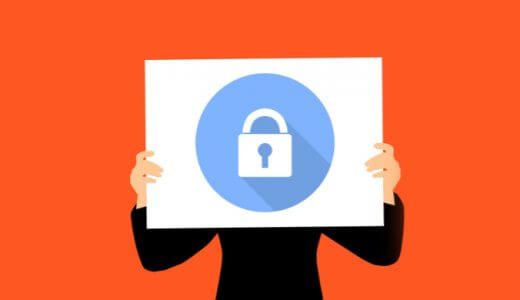 【iPad / iPhone】AirDropの共有設定に注意。プライバシー漏れていませんか?
【iPad / iPhone】AirDropの共有設定に注意。プライバシー漏れていませんか?
iOS13では受け取った際にいきなり画像がプレビュー表示されることはなくなったようですが、設定の上でも「連絡先のみ」として自衛しましょう。
 もりお
もりお
AirDropの使い方
それではAirDropを実際に使ってみます。
AirDropでは様々なコンテンツを共有することができますが、ここでは写真(画像)をiPhoneから送ってみます。
送りたい写真を開き、左下の「共有」アイコンをタップします。
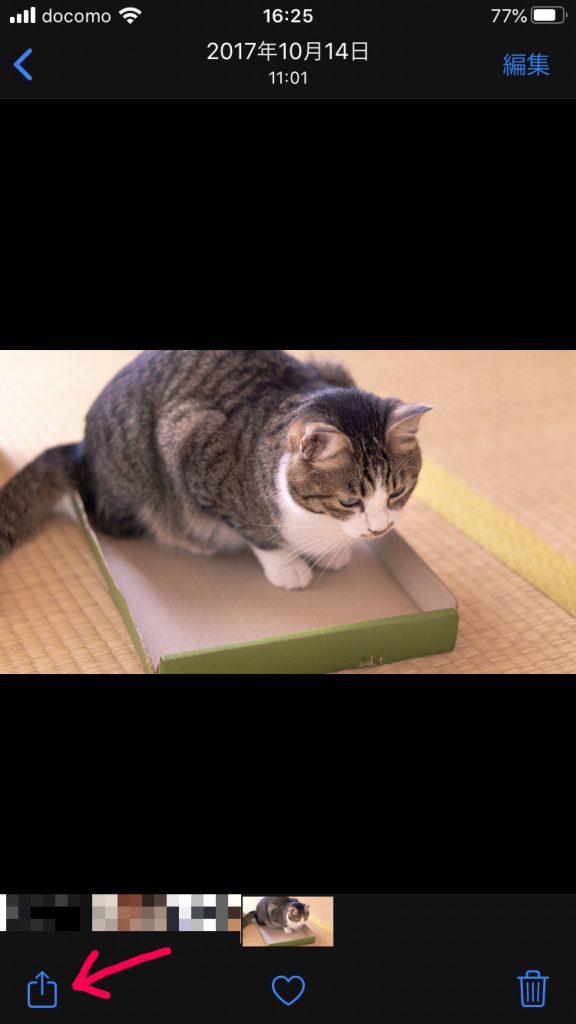
左下の「AirDrop」アイコンをタップします。
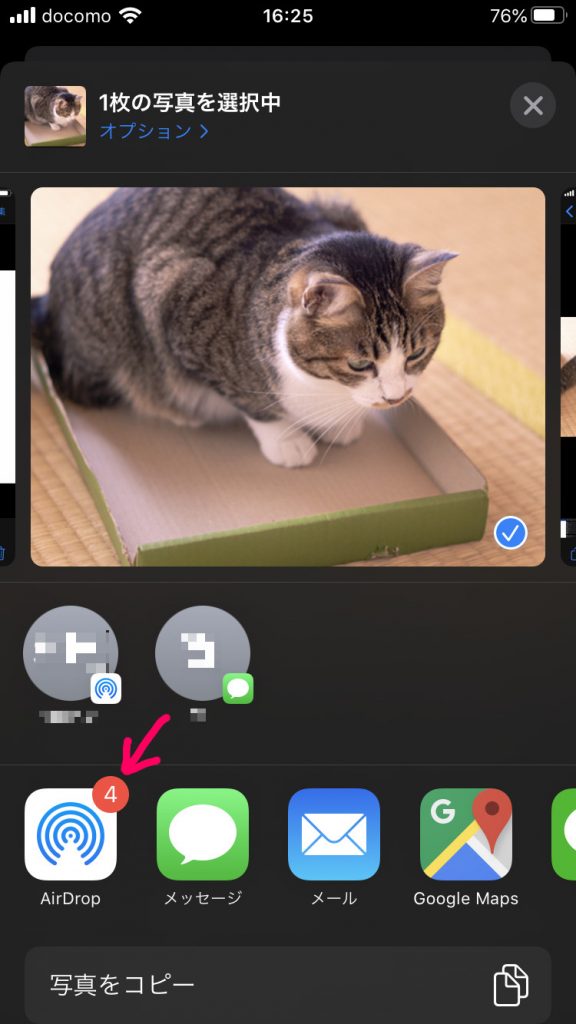
このときAirDropアイコンの上に候補が出ていますので、そのアイコンをタップしてもOKです。
また、複数ファイルを選択して一度に送ることもできます。
候補が表示されますので、送りたい人、またはデバイスをタップします。
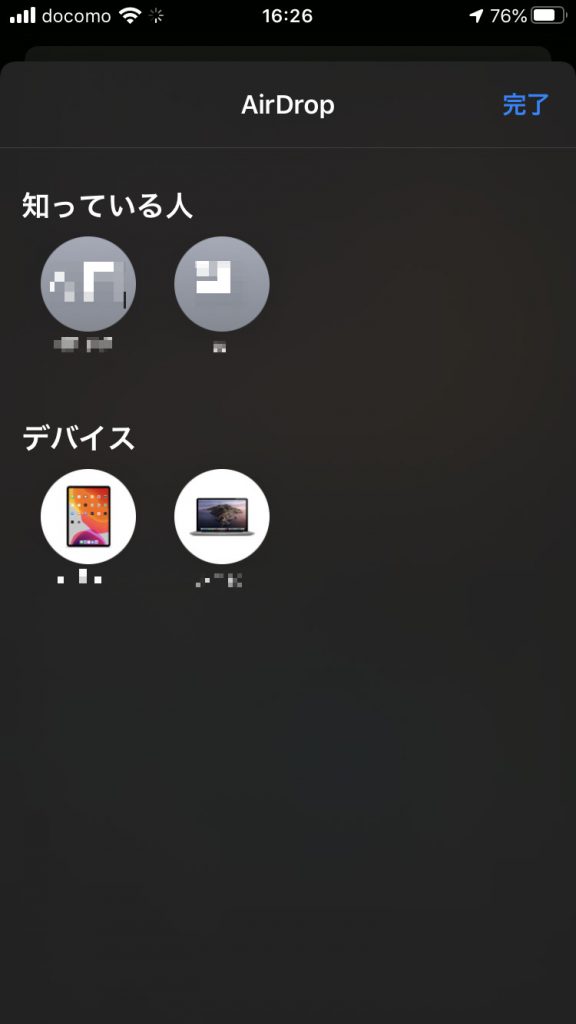
これで送る側の操作は完了です。
送信先のデバイスにはこのように「辞退」または「受け入れる」という選択肢が表示されます。
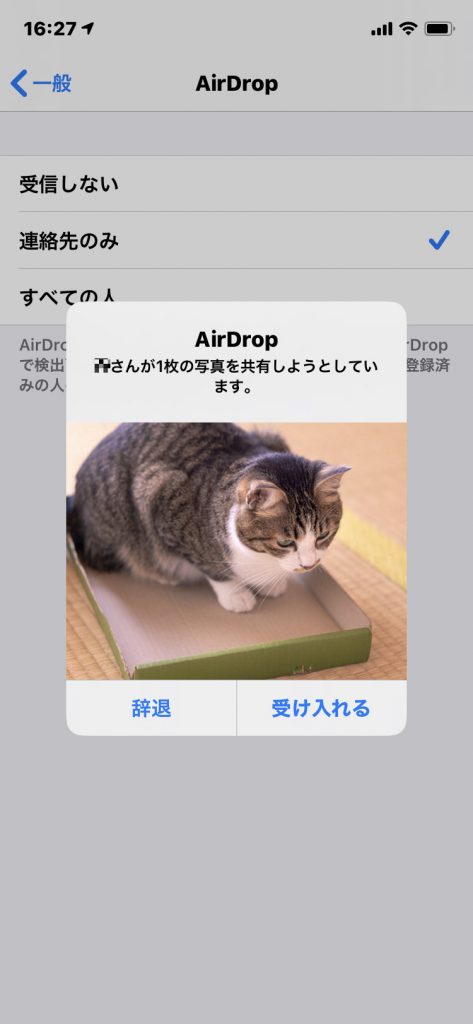
「受け入れる」をタップで受信完了です。
 もりお
もりお
AirDropで共有できるコンテンツ
今回はAirDropで写真を共有しましたが、他にも様々なコンテンツを共有することができます。
- 写真や動画
- WEBページのURL
- 位置情報
- 連絡先
- メモ
などなど。
他にも様々なアプリから直接AirDropで共有を行うことができます。
「共有」を探すべし!
AirDropは様々なアプリの「共有」、または ![]() から行うことができます。
から行うことができます。
例えばSafariだと下部のバーに。
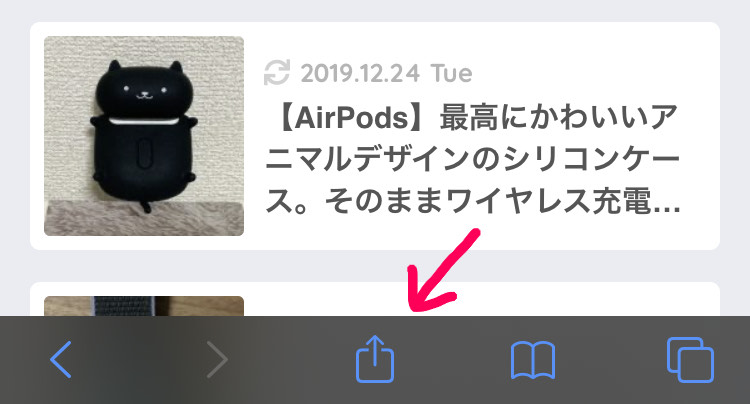
Google Chromeでは上部のアドレスバーの右に。
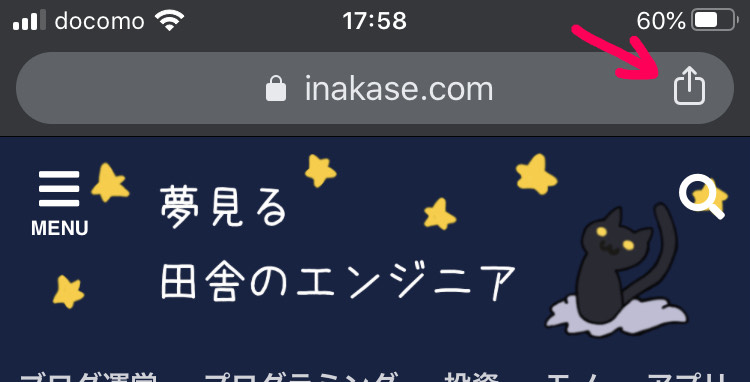
私が愛用している画像編集アプリのAffinity Photoでは、作成した画像の「書き出し」の際に「共有」からAirDropを選択できるようになっています。
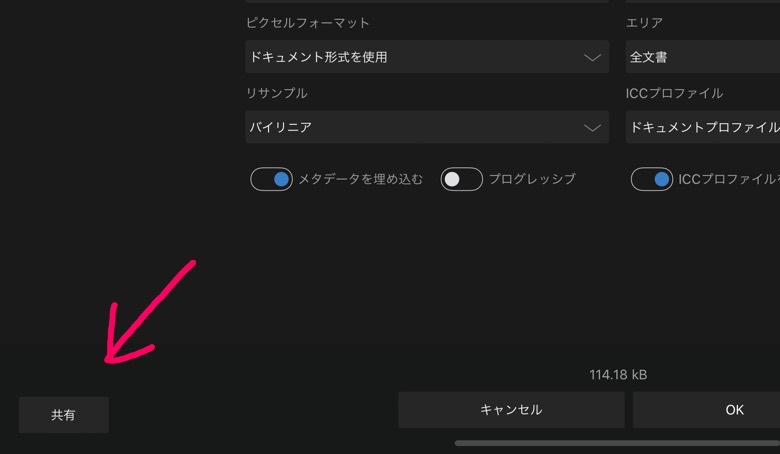
アプリやデバイスによって名前や場所は異なるかもしれませんが、見つけたらぜひぜひ活用してみましょう。
まとめ:Apple製品の連携は最高。
このように、AirDropを使えば様々なコンテンツを簡単に共有することができます。
弱点があるとすれば、受信設定が「連絡先のみ」の場合は電話番号かメールアドレスが連絡先にないとAirDropが使えないため、LINEの交換のみしているような場合は使えないということですかね。
「すべての人」に変えればいいんですけど、その後設定を戻すのも一手間ですしね。
よって、オススメする使い方は自分の複数デバイス間のファイルのやりとりです。
私はいつも、iPhoneで写真を撮る → iPadで画像を加工する → Mac Bookでブログに載せる、と言った流れでAirDropを使っています。
同じApple IDなので、保存した画像は複数デバイスで勝手に同期はされるんですが、ちょっと時間がかかるんですよね。
iPadの活躍の機会も増えてきましたので、AirDropを使いこなして作業をさらに効率化しましょう。
 もりお
もりお



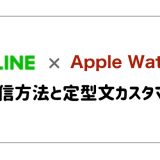
コメントを残す