こんにちは!もりおです。
きてうるさい!
![]()
そんな人に。または、ほしい通知がなぜかこなくて困っている人に。
Apple Watchで一番重宝されるであろう、iPhoneからの通知機能。
この機能が欲しくてApple Watchを購入したという人も多いのではないでしょうか。(私もそうです)
しかしそんな通知機能、しっかり設定をしないと欲しい通知が来てくれなかったり、逆に通知が多すぎて非常に煩わしい存在に…。
今日は、Apple Watchを使いこなすために「通知に関する設定」を紹介していきます。
 もりお
もりお
目次
コツは『通知を最大限にしぼる』こと
設定方法の紹介の前に、「通知は最大限にしぼったほうが良い」ということをお伝えしておきます。
Apple Watchの通知機能の良いところは、「手首で振動するので気づかないことがまずない」ということです。
逆に言うと…
通知が多いと、いちいち気を取られて作業の妨げになります。
私も最初のころは便利そうだからとあれもこれも通知させていたのですが、仕事に集中し始めたころに手首の振動で集中が途切れ、作業効率を落としてしまっていました。
通知を受けて「即座に」リアクションを取る必要がある(可能性がある)ものだけに絞るのがポイントです。
例えば、メッセージは通知を受けるようにするけれど、アプリの更新情報の通知はさせないようにするとか。
メッセージの中でも、家族や友達からのメッセージは通知を受けるようにするけれど、お店からのメッセージは通知を受けないようにするとか、です。
 もりお
もりお
Apple Watchの通知をオン / オフにする
まずは「Apple Watchにおいて」の、通知の設定方法を紹介します。
設定はiPhoneで行います。
Watchアプリを起動し、「マイウォッチ」タブの「通知」をタップします。
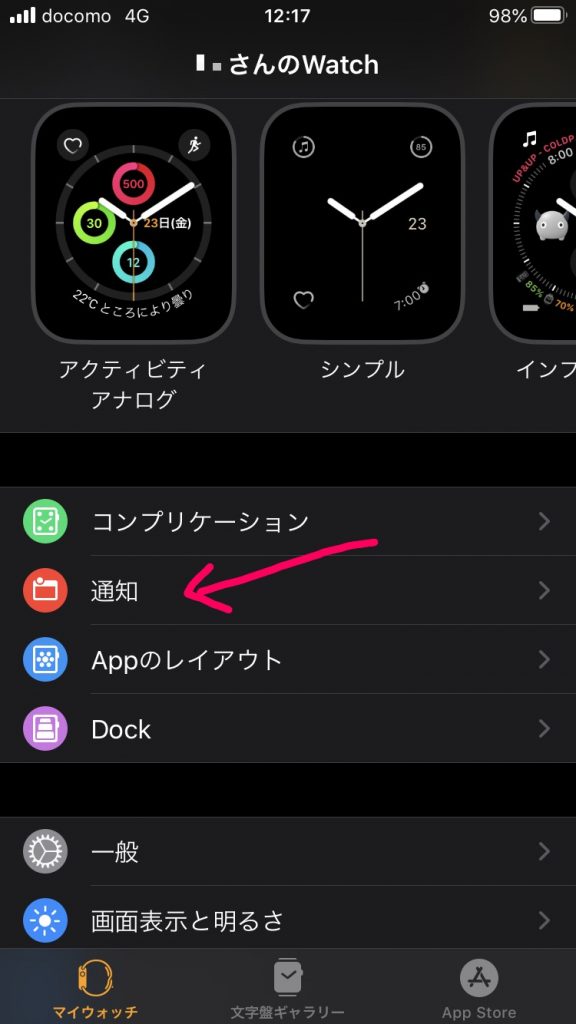
少し下にスクロールしていくと、「iPHONEから通知を反映」にiPhoneにインストールしているアプリが出てきます。
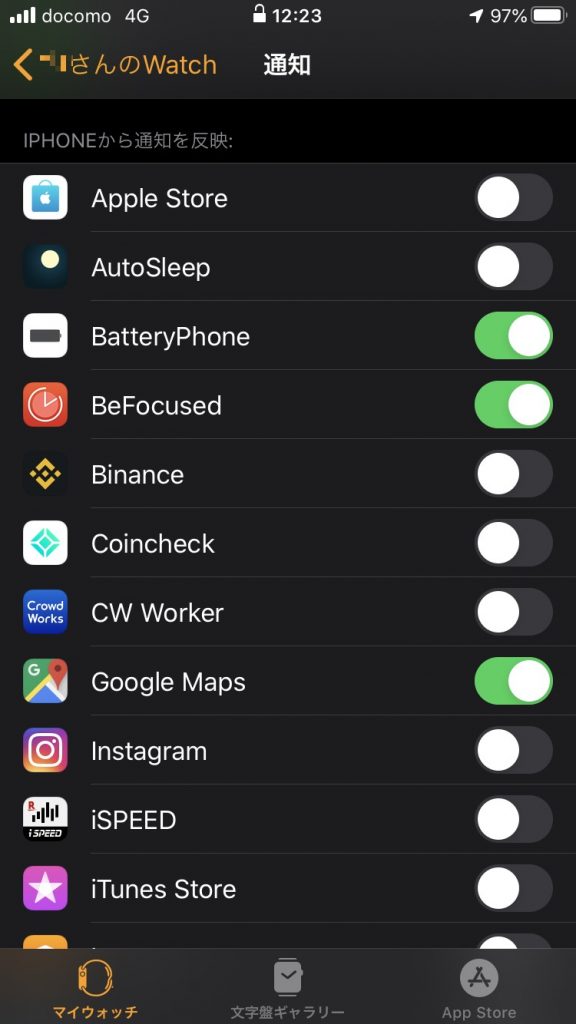
ここのスイッチによって、通知のオン/オフを設定することができます。
中には、「iPHONEから通知を反映」の上のアプリが並んでいるところで設定するものもありますので(主にiPhoneデフォルトのアプリ)、注意してください。
例えば、「メール」アプリの通知設定はそちらにあります。
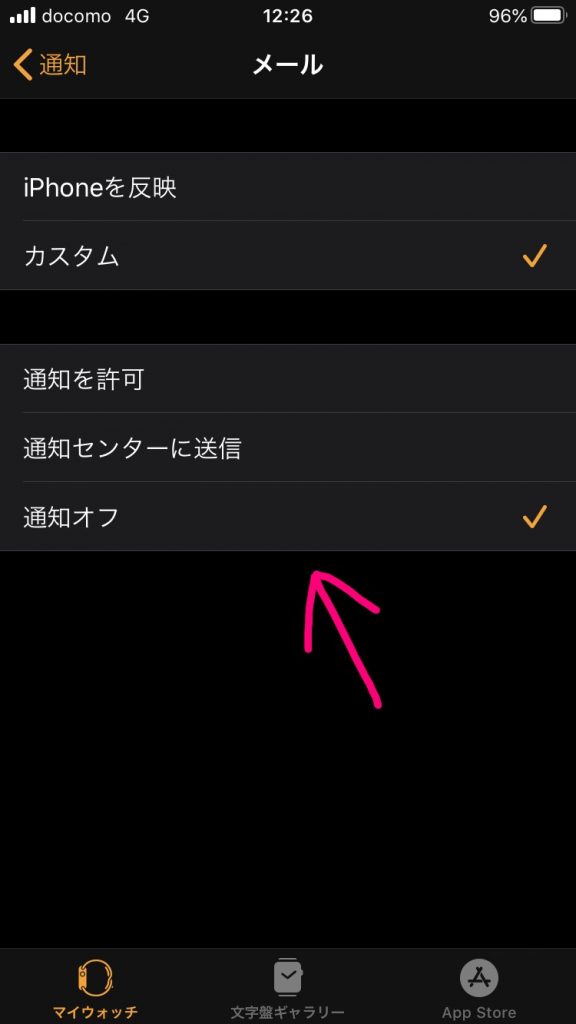
 もりお
もりお
アプリ側の通知の設定例
通知オンにしたアプリの中でも、さらに細かい通知の設定を行なっていきます。
といってもそれは完全にアプリしだいです。
ここでは、LINE(ライン)とメールの事例を紹介していきます。
1. LINEでトーク(友達やグループ)ごとに通知を設定する方法
通知を受けたいアプリの筆頭は、LINE(ライン)だと思います。
ただし、LINEメッセージの中でも家族や友達からのメッセージは通知を受けたいところですが、例えば「お店」からのメッセージは、Apple Watchに通知を行うメリットはそこまでありません。
また、LINEグループのように、高頻度でメッセージが送られる可能性のあるトークから通知を受けるようにしていると、Apple Watchがひたすら振動することになり、うるさくてたまりません。
ここでは、トーク(友達やグループ)ごとに通知を設定する方法を紹介していきます。
デフォルトではすべて通知オンとなっているので、ここでは通知オフにしていきます。
LINEの「トーク」タブをタップし、トークの一覧を表示します。
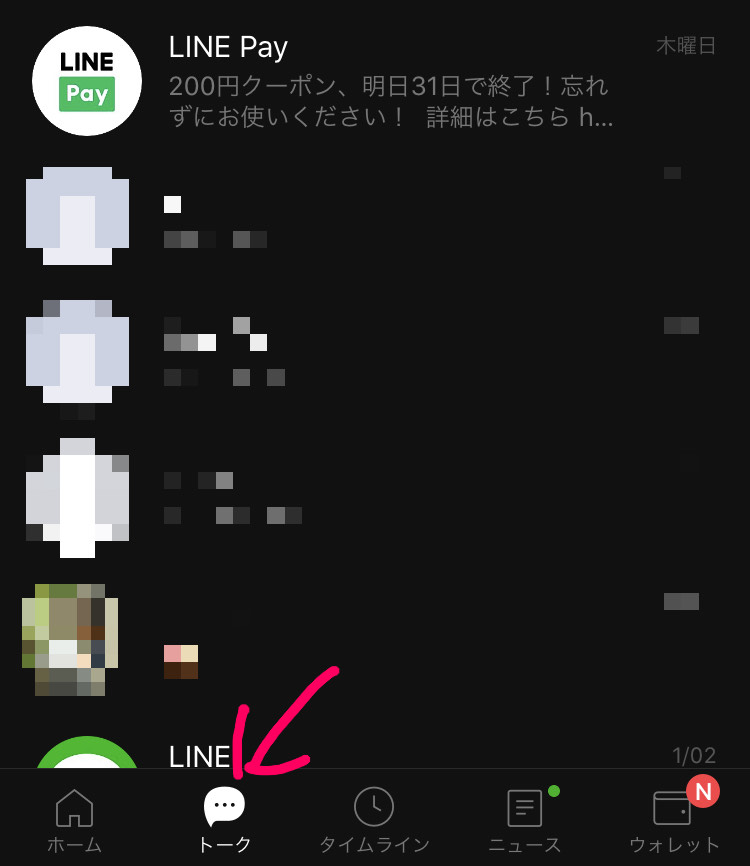
通知をオフにしたいトークを左から右にスワイプします。
ここではLINE Payの通知をオフにします。
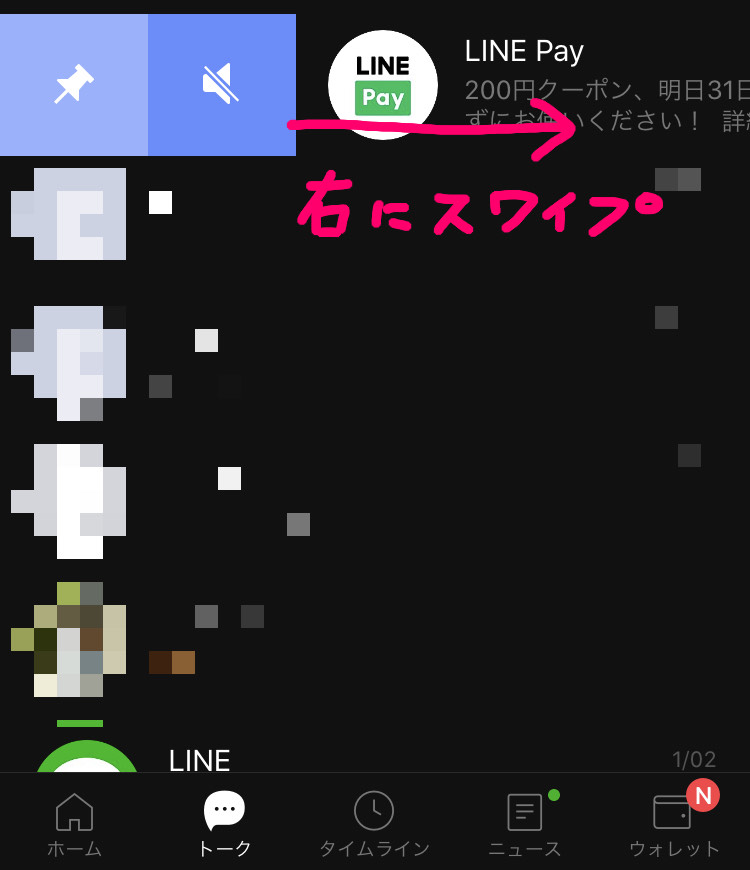
![]() をタップします。
をタップします。
トーク名の横にアイコンがつけばOKです。

これでLINE PayからのメッセージはApple Watchには通知されなくなりました。
通知をオンにする場合は、同様の操作でもう一度アイコンをタップしてください。
正確にはこの方法は、「iPhoneの通知をオフにする方法」です。
iPhoneに通知がされないので、Apple Watchにも通知が飛ばされなくなります。
よって、「Apple Watchには通知したくないけど、iPhoneにはしっかり通知(バナーや通知センター)してほしい」という場合には使えないので、注意してください。
 もりお
もりお
2. メールで送信者ごとに通知を設定する方法
メールにおいても、誰からのメールかによって、通知がほしい / いらないといったことがあると思います。
例えば、仕事においてのパートナーからのメールは通知を受けたいことが多いでしょうし、メルマガなどはいちいち通知を受けると邪魔になりそうです。
残念ながら、iPhone標準のメールアプリでは、送信者ごとに通知の設定を行うことはできません。
先ほど紹介した通り、メールアプリごと非通知とすることしかできません。
しかし、Sparkというメールアプリを使えば、送信者ごとに(ある程度)通知をする/しないの設定を行うことができます。
このアプリでは、メールアドレス(自分の)ごとに、「知らない人からのメールや自動送信メールは通知を行わない」という設定をすることができます。
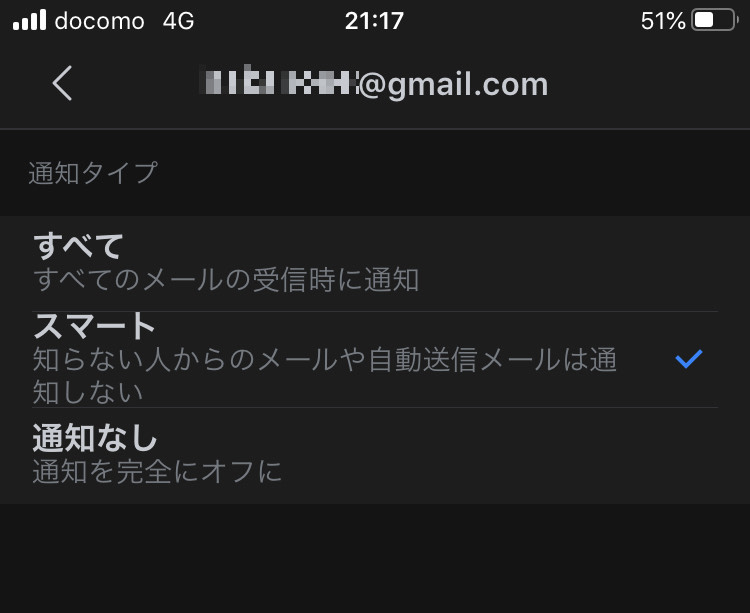
さすがに登録しているアドレス一人一人で設定できるものではありませんが、この「スマート」という設定だけで大分使い勝手はよくなると思います。
 もりお
もりお
まとめ
Apple Watchはいつも身につけているものなので、頻繁な通知で作業の妨げとならないよう、できる限り(本当に限界まで)通知をしぼることをオススメします。
アプリごとの細かい設定は、当然そのアプリによりけりになってしまうのですが、だいたいはそのアプリの設定画面で「Apple Watch」とか「通知」という名前であることが多いので、探して設定してみましょう。
 もりお
もりお

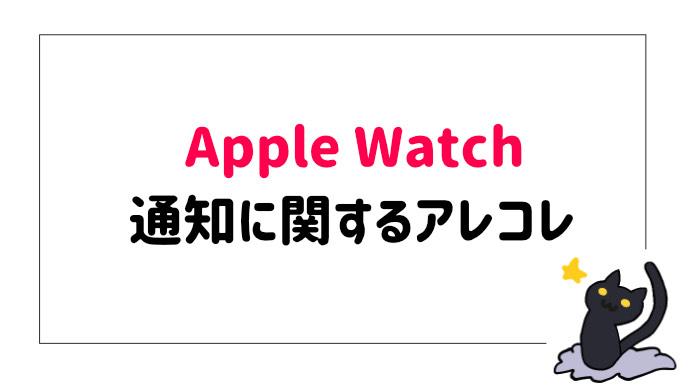



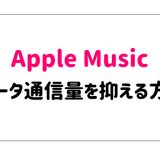

コメントを残す