こんにちは!もりおです。
![]()
そんな人に。
今日はタスク管理にぴったりの「Trello」というサービス、アプリを紹介したいと思います。
シンプルで直感的に使えるのが特徴で、
「タスク管理はしたいけど、あまりきっちりしすぎないのがいいな…」
そんな個人〜少人数のチームで使うのがオススメです。
 もりお
もりお
目次
Trelloとは?
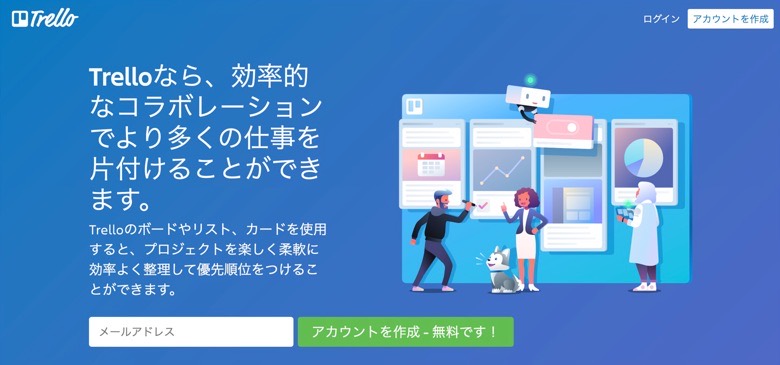
「Trello」とは、カンバン方式でタスク管理を行うことができるサービスです。
タスクを「カード」として登録し、そのカードを状況に応じて移動させることによってタスク管理を行います。
付箋をホワイトボードに貼って管理しているようなイメージですね。
タスクの状況が視覚的にわかりやすいのがメリットです。
iOS(iPadOS)、Androidのアプリも提供されています。
Trelloの5つの特徴
それではTrelloの特徴の中でも、特にお伝えしたい「5つの特徴」を紹介していきます。
1. とにかくシンプル
Trelloの1番の特徴であり、1番のオススメポイントは「とにかくシンプル」であることです。
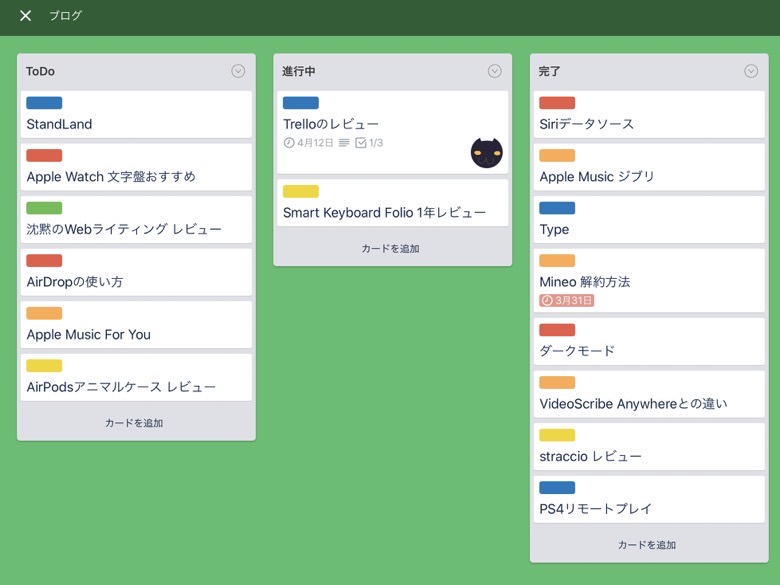
とてもシンプルでわかりやすいため、マニュアルを読まなくても使うことができると思います(使い方は後述)。
シンプルながらも、タスクには期限やチェックリスト、添付ファイルなども設定することができます。
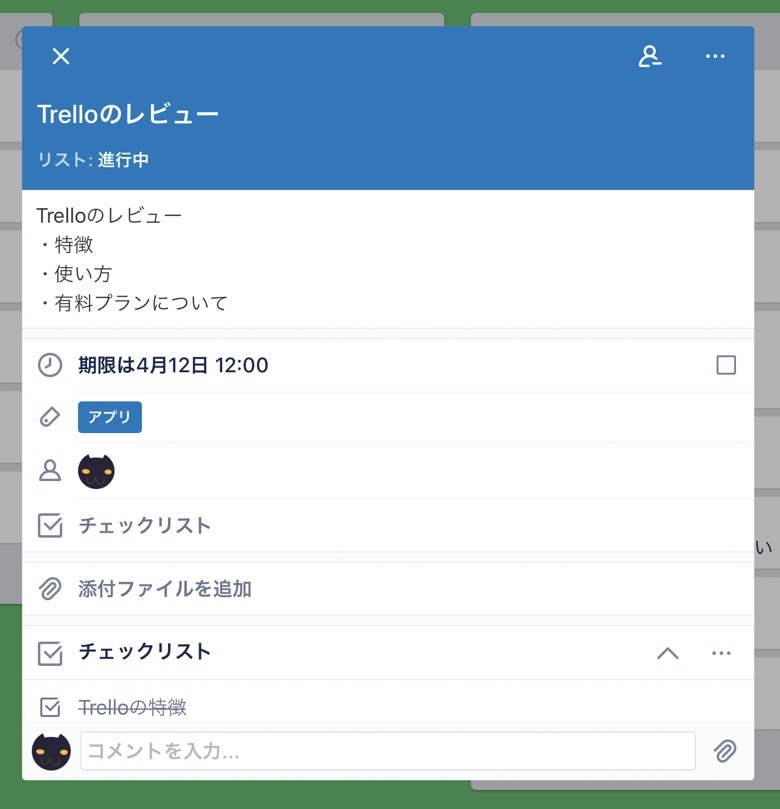
ラベル(上の画像の青色のもの)なども設定することができ、見た目としてもきれいに管理することができます。
2. 複数デバイスで共有可能
Trelloはさまざまな形で提供されています。
- ウェブ版
- モバイルアプリ(iOS / iPadOS / Android)
- デスクトップアプリ(Mac / Windows)
同一のTrelloのアカウント、またはGoogleアカウントでログインすることによりデータを共有することができます。
ウェブブラウザで使うことができるので、オンラインでさえあれば何のデバイスでも使用することができます。
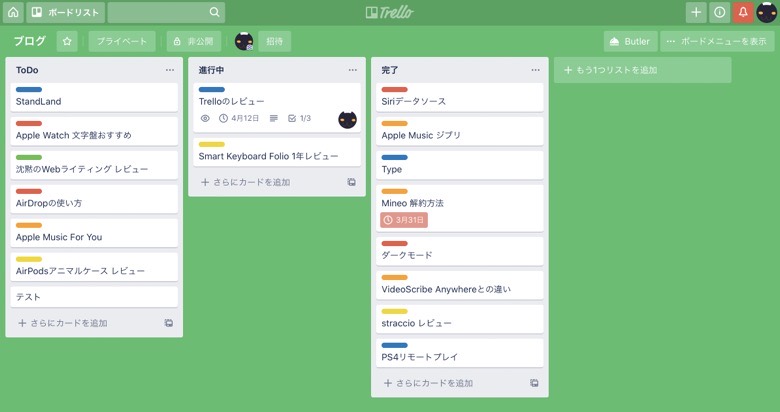
また、モバイル(タブレット)・デスクトップそれぞれに最適化されたアプリも用意されています。
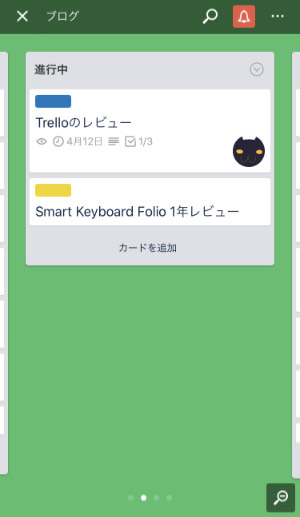
アプリだとタップ操作でカードを移動させることができ、より直感的に使うことができます。
私はiPhone、iPadではアプリ版をメインに使っています。
3. ほぼ無料で使える
Trelloは基本的な機能はほぼ無料で使うことができます。
有料プランとの違いは後述しますが、個人、小規模なチームで使う分には無料版でほとんど困ることはないでしょう。
4. 便利な機能を拡張できる
Trelloには様々なGoogle Chrome拡張機能が存在します。
例えばガントチャートを追加できる「Elegant for Trello」です。
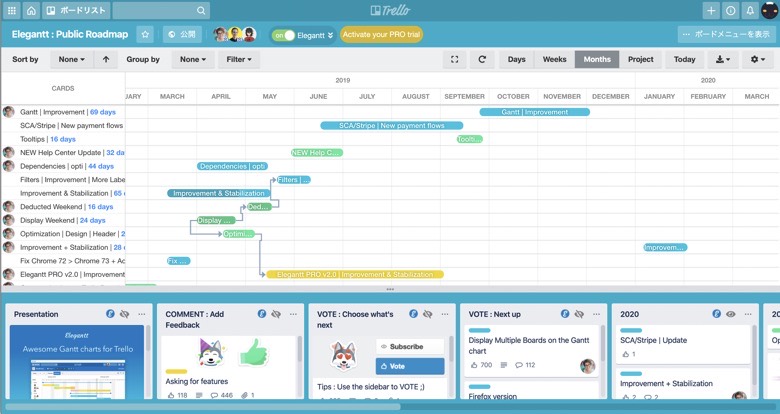
また、Trelloの拡張機能「Power-Up」でもカレンダー表示やカードに位置情報の追加などの拡張を行うことができます。
無料プランではPower-Upで拡張できる数に制限がかかるので注意してください。
5. ウィジェットから即座にカードを追加可能
Trelloはウィジェットに表示することができます。
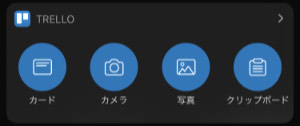
このウィジェットの「カード」をタップすると即座にカードの追加が行えます。
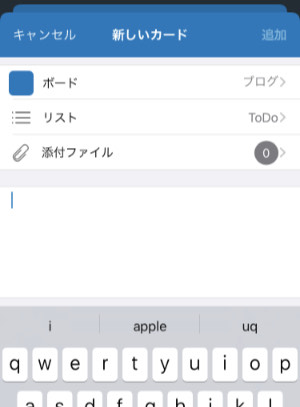
何かしら思いついたとき、忘れてしまう前にさっとカードを追加することができます。
Trelloの使い方 ~簡単4ステップ~
それではここからはTrelloの基本的な使い方を紹介していきます。
拡張機能などもありますが、ここで紹介する4ステップを覚えれば、問題なくTrelloを使っていけるはずです。
まずは「ボード」を作成します。
なんでも良いのですが、例えば「案件ごと」などに作るのが良いかと思います。
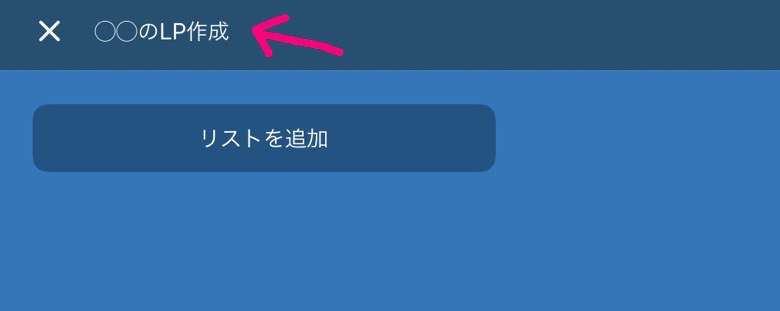
「◯◯のLP作成」のお仕事のボードというていで作ってみました。
次に「リスト」を作成します。
これもまたどんな括りでも良いのですが、タスクの「状態」を表すことが多いかと思います。
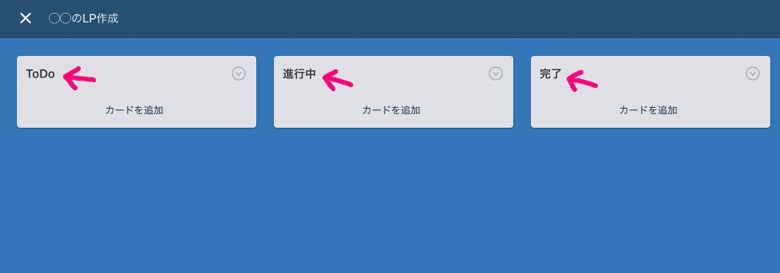
ここでは「ToDo」「進行中」「完了」の3つとしました。
「ToDo」にはタスクをプールし、作業に取りかかったら「進行中」、作業が完了したら「完了」という流れです。
他にも作業者や優先度などでリストを分けても良いかもしれませんね。
STEP.2までは下準備といったところでしたが、ここからは実際にタスク管理を行なっていきます。
タスクを洗い出したら(発生したら)、「カード」を追加していきます。
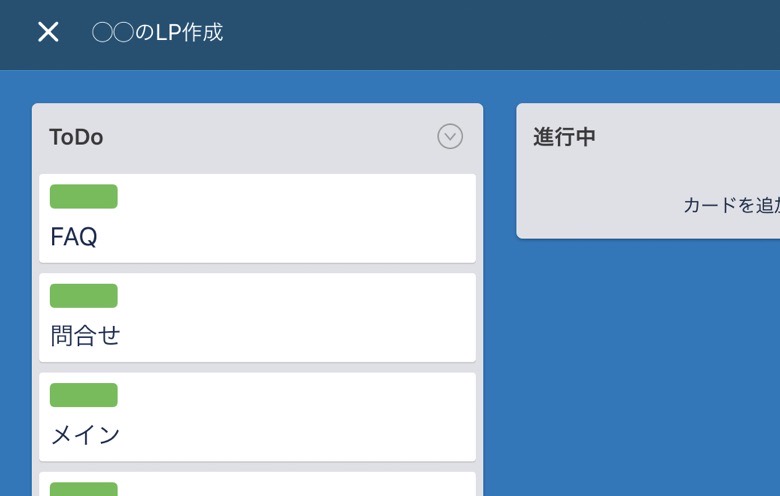
カードは、ラベルでタスクの種類ごとに色分けして管理したり、期限や担当者を設定することもできます。
状況に応じてカードを移動します。
今回の例においては、担当者が作業に入ったタイミングで「進行中」リストにカードを移動しました。
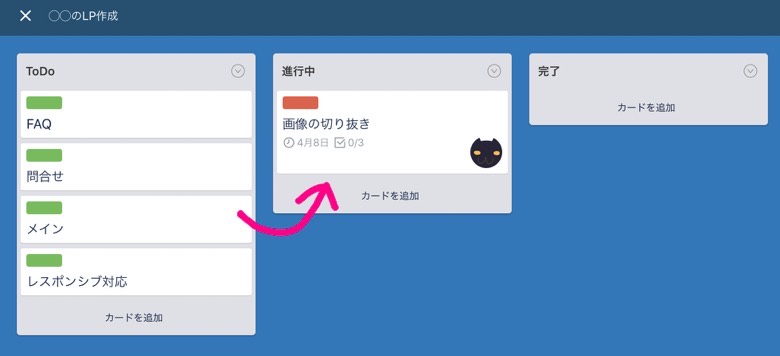
作業が完了したら「完了」リストにカードを移動します。
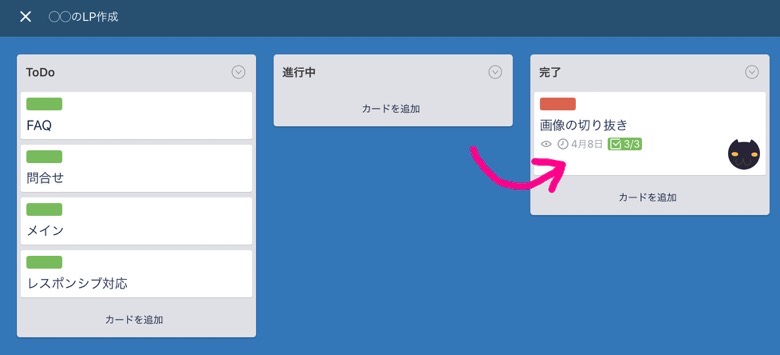
あとはこれの繰り返しです。
カードはドラッグ&ドロップ(またはタップして移動)で直感的に、簡単に移動することができます。
どんなタスクがあるか、どんな状態かを俯瞰して確認することができたかと思います。
弱点としては、時系列(タスクの順番など)はこのカンバン方式では管理することができません。
そういった場合は拡張機能や別ツールで対応するようにします。
有料プランとの違い
Trelloには「無料」「Business Class」「Enterprise」の3つのプランが用意されています。
ざっくりと説明すると、無料版と有料版の2つは以下のような違いがあります。
| 無料版 | 有料版 | |
| 添付ファイルのサイズ | 10MBまで | 250MBまで |
| チームボードの数 | 10件まで | 無制限 |
| Power-Up(アドオン)の数 | 1つまで | 無制限 |
| ワークフローの自動化 | 簡単な自動化 | 高度な自動化 メール通知など |
| 管理者機能 セキュリティ機能 | 2段階認証 | 2段階認証 高度な管理者権限 |
個人や小規模なチームで使用するのであれば無料版で問題ありません。
たくさんのプロジェクトがあり、チームボードがたくさん必要な場合、または様々な立場のチームメンバーがたくさんいて、権限管理が必要であるような場合は、その規模に合わせて有料版のBusiness ClassかEnterpriseを選択すると良いです。
Power-Up(アドオン)の数が無制限であったり、ワークフローの自動化によってチームの作業効率を高めることもできます。
各料金プランの詳しい違いはこちらから。
参考 Trelloの価格体系Trelloまとめ:個人〜少人数のタスク管理にぴったり
シンプルでとても使いやすく、個人〜少人数で使う分には、基本的な機能は無料で十分に使うことができます。
おすすめの使い方としては、主に備忘録がわりに個人で使うと良いと思います。
私はブログネタの管理に使っています。
思いついたそばからカードを追加、直近で作業する予定のカードを別のリストに移動、作業完了したらまた移動、という使い方をしています。
カードに期限やチェックリストを設定することもほとんどなく、かなりゆるく使っている感じですね。
「タスク管理」とあまり気難しく考えずに使ってみると良いのではないでしょうか。
 もりお
もりお

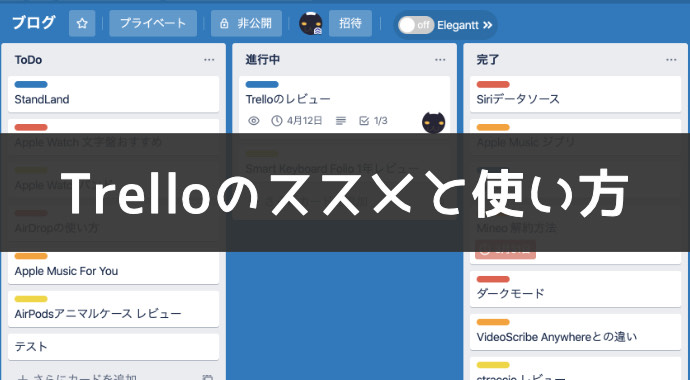
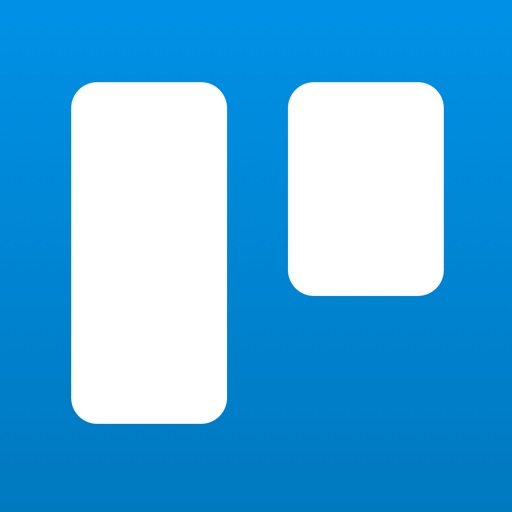




コメントを残す