Contact Form 7 プラグインをインストールし、お問い合わせフォームを作成した。
そして、お問い合わせがあったときにメール連絡がくるよう、メールアドレスを設定しました。
試してみた。
・・・メールがこない。何回やってもこない。いろんなサイトで紹介されている通りなのに。
ためしに、登録しているメールアドレスを変更しようとしても、新しいメールアドレスに承認メールが飛んでいかない。
どうやらお問い合わせフォームに限った話ではないようです。
そんな状態でしばらく苦しみましたが、無事メールが飛ぶようにできたので、共有したいと思います。
結論としては、WP Mail SMTPプラグインをインストールし、mixhostのメールアドレスを設定する、となります。
目次
mixhostのcPanelからメールアドレスを作成する。
まずはmixhostのメールアドレスを作っていきます。
cPanelから「電子メール アカウント」を選択します。
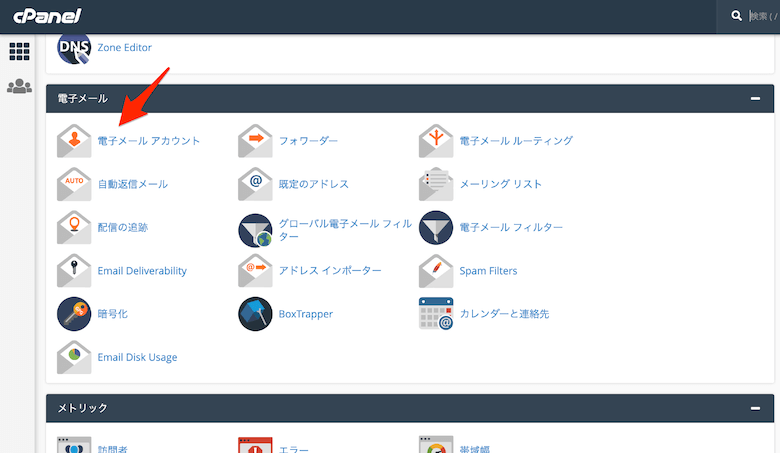
右側の「作成」を選択します。
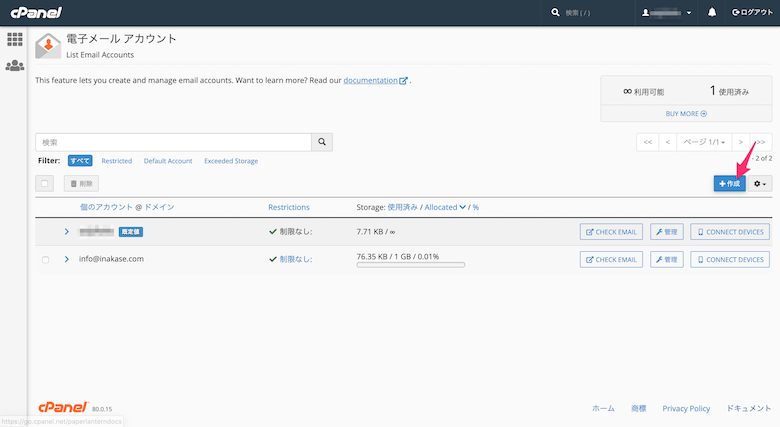
必要項目を入力し、左下の「作成」を選択します。
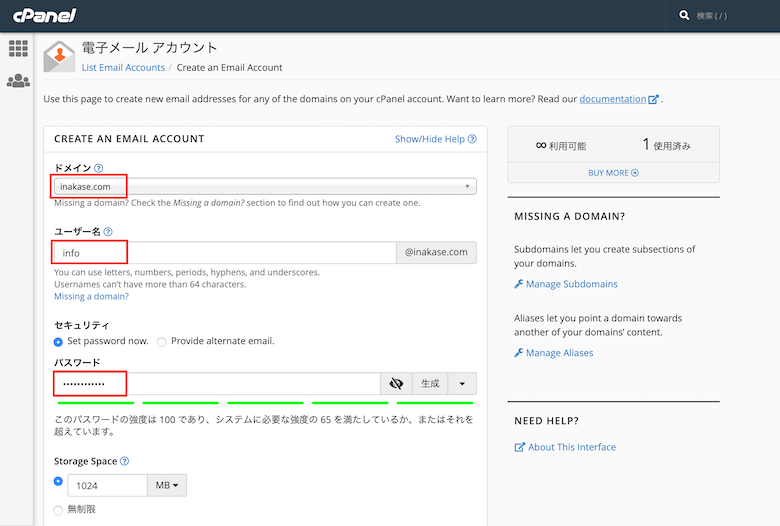
ドメイン – 該当のサイトのドメインを選択します。
ユーザー名 – 任意。
パスワード – 任意。
重要なのは、サイトと同じドメインのメールアドレスを作成する、ということです。
メールアドレスが作成できたら、電子メールアドレスの一覧から作成したメールアドレスの「CONNECT DEVICES」を選択します。
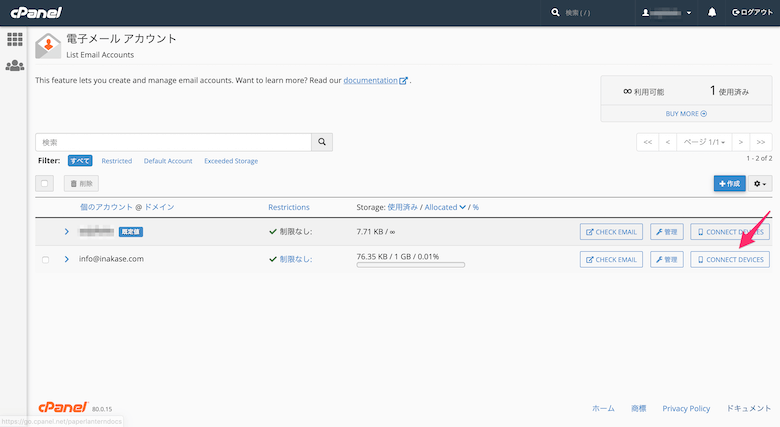
少し下にスクロールすると、以下のようなイメージとなるはず。
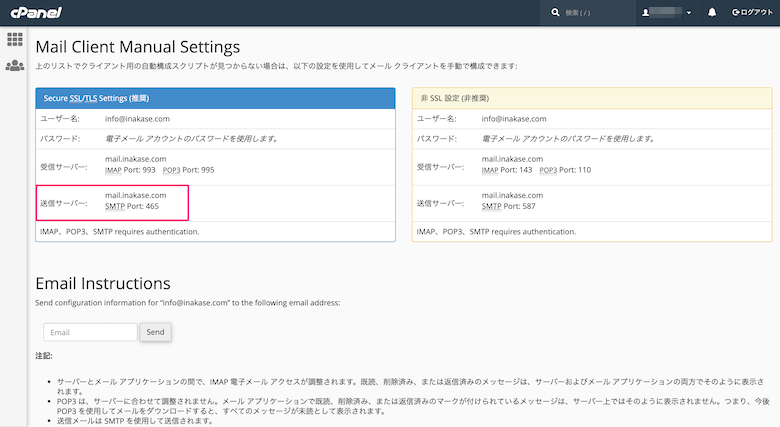
この「送信サーバー」の内容を設定することになるため覚えておきます。
WP MP SMTP プラグインをインストールする。
WordPressの「プラグイン」→「新規作成」で、WP Mail SMPT by WPForms を検索します。
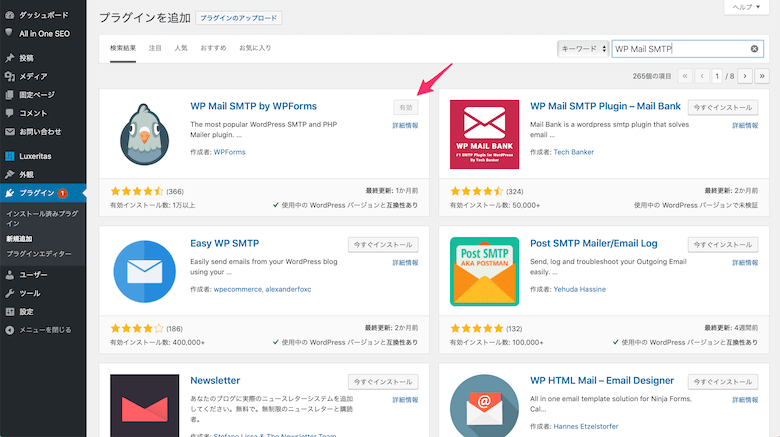
インストールし、有効化します。
※上の画像はすでに有効化まで終わっている状態。
WP Mail SMTPの設定を行う。
この設定がポイントとなります。
SMTP設定は、mixhostのメールアドレスのSMTP設定と同じものを設定する必要があります。
よくこの設定を紹介しているサイトだと、GmailのSMTPサーバやポートを指定する、となっています。その点が異なります。
有効化すると、「設定」に「WP Mail SMTP」という項目が増えているはずなので、それを選択します。
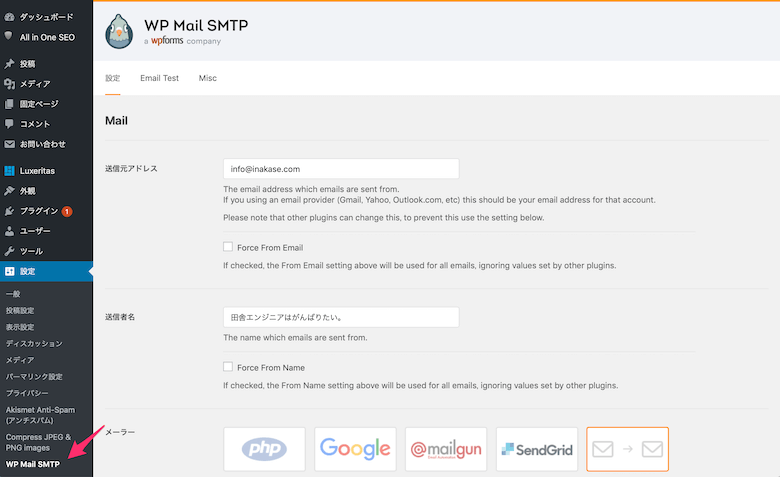
以下の通り設定していきます。
送信元アドレス – mixhostのメールアドレス。
送信者名 – 任意。(デフォルトでOK)
メーラー – 「Other SMTP」を選択。
返信先 – 任意。(デフォルトでOK)
Other SMTP
SMTPホスト – mixhostのメールクライアント設定の送信サーバーの値。
※メールアドレス作成時の上の画像参照。このサンプルでは 「mail.inakase.com」となります。
暗号化 – ON
SMTPポート – mixhostのメールクライアント設定の送信サーバーの値。
※メールアドレス作成時の上の画像参照。このサンプルでは「465」となります。
Auto TLS – ON
認証 – ON
SMTP Username – mixhostのメールクライアント設定のユーザー名。
※メールアドレス作成時の上の画像参照。メールアドレスと同じはず。
SMTP Password – 上の「SMTP Username」で設定した、mixhostのユーザーのパスワード。
※メールアドレスを作るときに入力したもの。
設定が終わったら「Email Test」からテストメールを飛ばしてみましょう。
ちなみに、mixhostのメールアドレスを設定していますが、必ずmixhostのメールを経由しなければいけないものではないようです。
いきなりGmailなどの送信先を指定してしまって大丈夫です。

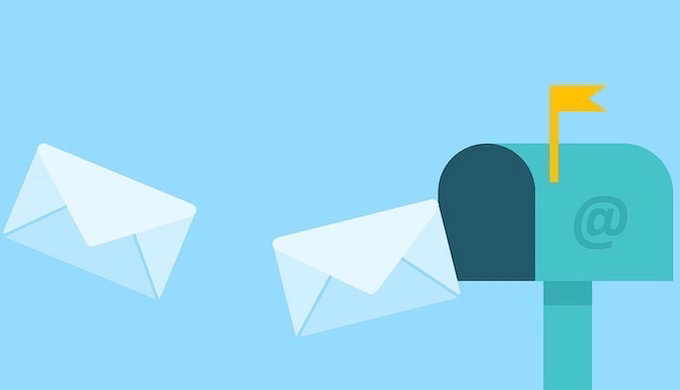


メールが届かず悩んでいたところこちらのブログにたどり着き、無事解決できて助かりました!有益な情報をありがとうございました!
コメントありがとうございます。
お役に立ててよかったです!